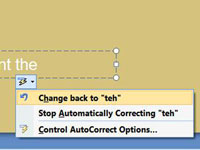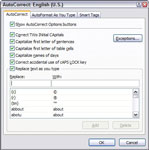PowerPointin automaattinen korjausominaisuus voi korjata kirjoitus- ja tyylivirheet kirjoittaessasi PowerPoint-dioihin. Jos kirjoitat teh , PowerPoint muuttuu automaattisesti sen . Jos unohdat kirjoittaa lauseen ensimmäisen sanan isolla kirjaimella, PowerPoint kirjoittaa sen isolla kirjaimella puolestasi. Voit käyttää automaattista korjausta seuraavasti:

1Siirrä lisäysosoitin takaisin korjatun sanan kohdalle.
Sininen viiva ilmestyy sanan ensimmäisen kirjaimen alle. Osoita sinistä viivaa, ja painike, jossa on salama, tulee näkyviin.
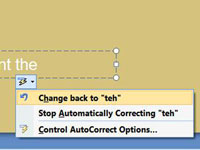
2 Avaa valikko napsauttamalla valopulttipainiketta.
Kumoa tehty korjaus, pyydä PowerPointia lopettamaan tämäntyyppisen korjauksen tekeminen tai kutsu Automaattisen korjauksen asetusten valintaikkuna.
3Napsauta Office-painiketta ja valitse PowerPoint-asetukset.
PowerPoint-asetukset-valintaikkuna avautuu.
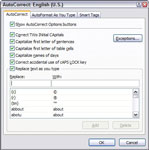
4Valitse Proofing-välilehti ja napsauta Automaattisen korjauksen asetukset.
Automaattisen korjauksen asetukset -valintaikkuna sisältää valintaruudut asetuksille, jotka säätelevät automaattisen korjauksen toimintaa. Klikkaamalla Näytä Automaattisen korjauksen asetukset painikkeita , näet automaattisen korjauksen painikkeen alapuolella sanoja, jotka ovat muuttuneet, jonka automaattinen korjaus. Correct Two Initial Capitals etsii sanoja, joissa on kaksi alkukirjainta, ja muuttaa toisen pieneksi . Kirjoita lauseiden ensimmäinen kirjain isolla kirjaimella automaattisesti uuden lauseen ensimmäisen sanan, jos unohdat. On useita muita vaihtoehtoja, joiden avulla voit määrittää automaattisen korjauksen toimimaan suunnilleen haluamallasi tavalla.