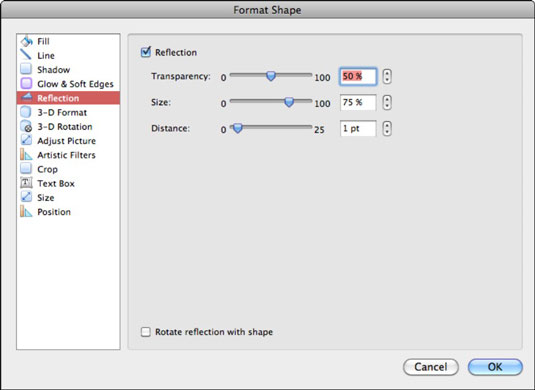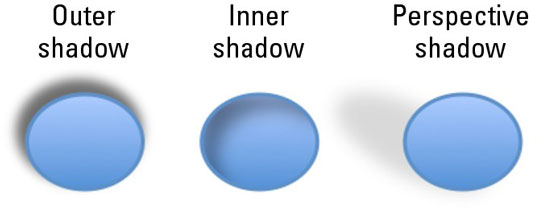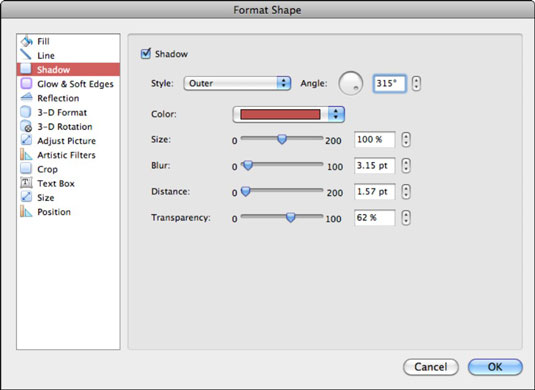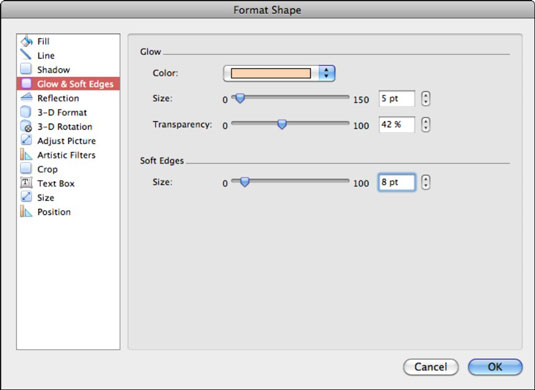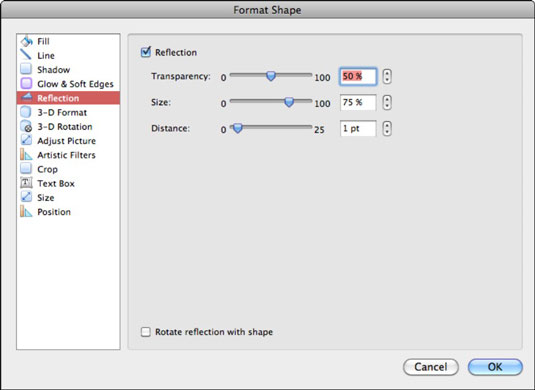Office 2011 for Mac helpottaa tehosteiden lisäämistä muotoihin. Sen lisäksi, että pystyt muotoilemaan muodon sisäpuolen, voit käyttää Office 2011 -sovellusten Muotoile muoto -valintaikkunan eri välilehtiä valitaksesi varjoja, hehkutehosteita ja heijastuksia muodon ulkoosan koristeluun.
Muodon varjon muotoilu Office 2011:ssä
Kun käytät Muotoile muoto -valintaikkunan Varjon muotoilusäätimiä, voit valita sisä-, ulko- ja perspektiivivarjotyyleistä.
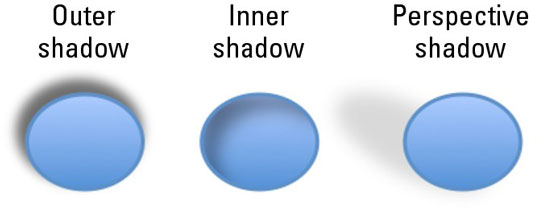
Kun olet valinnut varjotyylin, voit hallita useita varjon näkökohtia liukusäätimien ja pyörityssäätimien avulla: kulmaa, väriä, kokoa, epäterävyyttä, etäisyyttä muotoon ja läpinäkyvyyttä. Voit ottaa varjot käyttöön tai poistaa ne käytöstä valitsemalla Varjo-valintaruudun tai poistamalla sen valinnan.
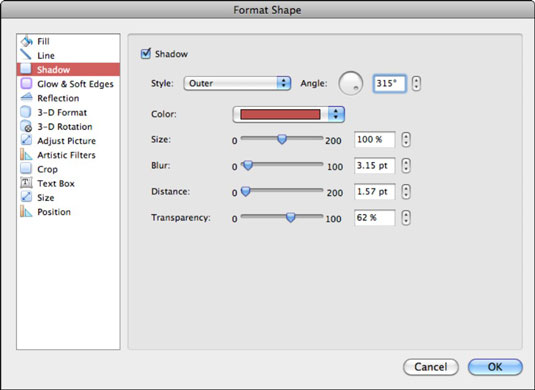
Hehkuefektin lisääminen muotoon Office 2011:ssä
Samanlainen kuin varjoefekti on hehkuefekti. Se on kuin varjo, mutta se ympäröi koko muotoa kuin sädekehä sen sijaan, että se olisi suunnattu. Jos haluat lisätä hehkutehosteen, napsauta Muotoile muotoa -valintaikkunan Hehku ja pehmeät reunat -välilehdellä Väri-ponnahdusvalikkoa ja valitse väri. Säädä hehkun kokoa ja sen läpinäkyvyyttä vetämällä liukusäätimiä tai käyttämällä spinner-säätimiä.
Samassa valintaikkunassa on vaihtoehto Soft Edgesille, joka on kuin käänteinen hehku, koska se syö itse muoto-alueen sen sijaan, että se kasvaisi. Voit päättää, kuinka suuria valinnaisten pehmeiden reunojen tulee olla. Kuten useimpien erikoistehosteiden kohdalla, rajoita hehkun käyttö tiettyihin tarkoituksiin, jotta et käytä sitä liikaa.
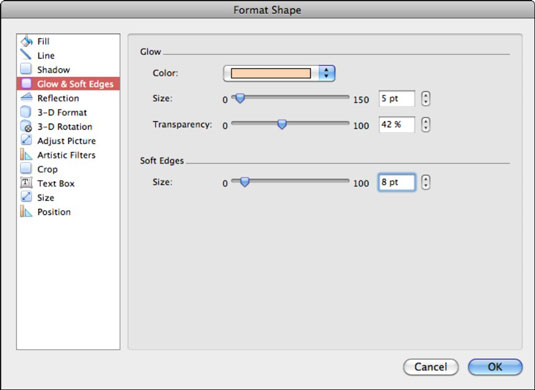
Heijastuksen lisääminen muotoon Office 2011:ssä
Heijastus on suosittu ominaisuus, mutta varo käyttämästä sitä liikaa. Jos olet lisännyt heijastuksen nauhasta ja miettinyt, voitko hienosäätää heijastuksen ulkoasua, Muotoile muoto -valintaikkuna on oikea paikka. Voit hallita seuraavia heijastuksen näkökohtia:
-
Heijastus: Kun valintaruutu on valittuna, kuviossa on heijastus.
-
Läpinäkyvyys: Säädä läpinäkyvyyttä liukusäätimellä tai kehällä.
-
Koko: Säädä heijastuksen kokoa liukusäätimellä tai spinnerillä.
-
Etäisyys: Liukusäädin ja pyöritin määrittävät kuinka kaukana heijastus on muodosta.
-
Kierrä heijastusta muodolla : Kun tämä on valittuna, heijastus kiertyy, kun muotoa kierretään.