Hur skriver man användbara makron i Outlook 2016 och 2019-meddelanden?

Ny på VBA-makron för Outlook-automatisering? Lär dig hur du infogar VBA-kod i Outlook 365 / 2016 / 2019.
Senaste uppdatering: oktober 2019.
Här är en fråga vi just fick till en läsare:
Hej, jag är en resebyrå och skulle vilja definiera en anpassad e-postmall för att svara på e-postmeddelanden som min kund skickar mig. Jag skulle också vilja påskynda min tidsplaneringsprocess och ha en mall som jag kan använda för att snabbt skapa möten och möten. Om det hjälper använder jag Outlook 365. Tack på förhand för all hjälp du kan erbjuda.
Tack för din fråga. Nu kör vi ;-):
Outlook e-postmallar
Att ställa in fördefinierade e-postmeddelanden är ganska enkelt. Allt du behöver göra är att skriva och formatera ett e-postmeddelande och sedan spara det som en mall för framtida bruk.
Obs: för enkelhetens skull kommer jag i det här inlägget att använda enkla exempel på meddelanden och mötesmallar, men du kanske vill undersöka definiera mer komplexa användarfyllbara formulär för Outlook .
Följ dessa steg för att skapa Outlook e-postmallar :
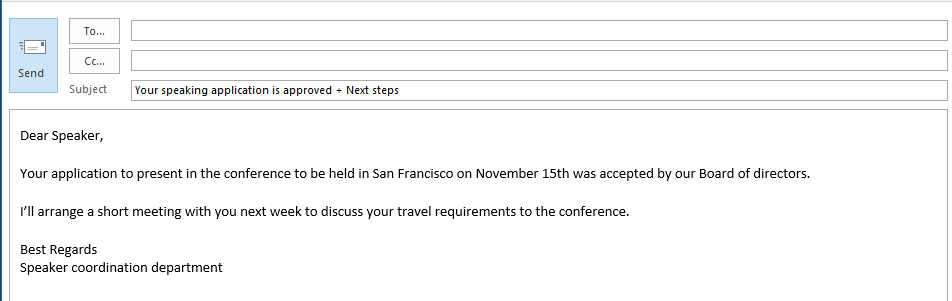
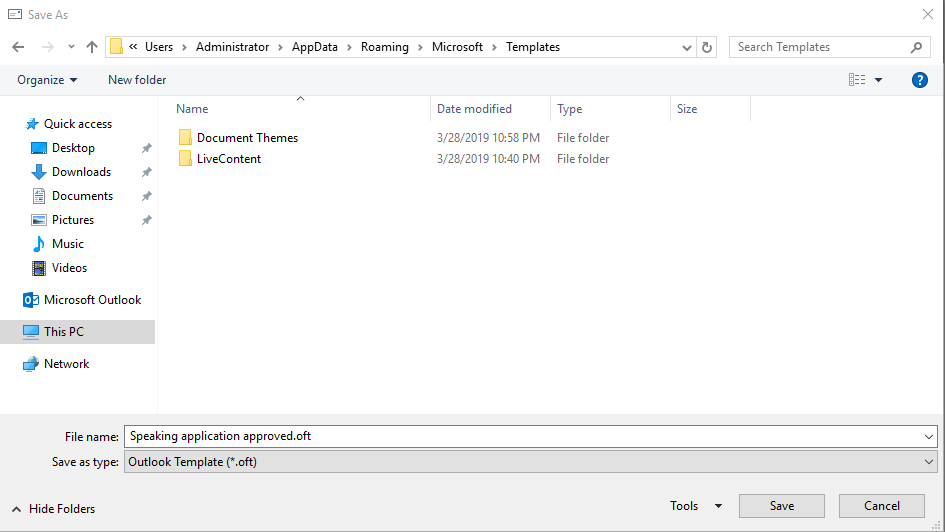
Skicka ett e-postmeddelande baserat på en mall
Att återanvända dina befintliga mallar är också ganska enkelt:
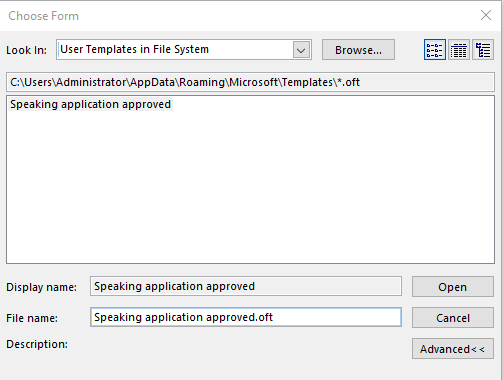
Mötesinbjudningsmallar för Outlook
På samma sätt kan du återanvända fördefinierade format för dina möten och möten.
Fortsätt bara och definiera din mötesstencil och spara den som en .otf-fil; skicka sedan din förfrågan till mötesdeltagarna.
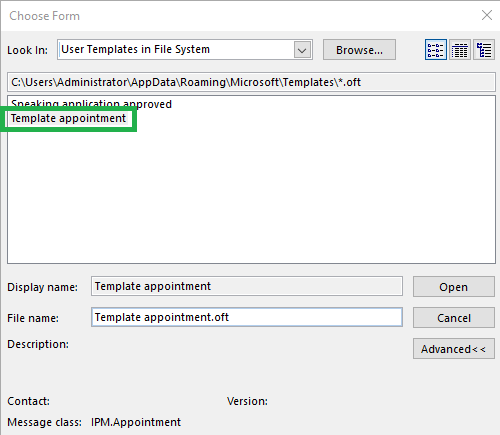
Redigera ditt meddelande och mötesmallar
Då och då kan du behöva ändra ditt Outlook-formulär/mall.
Gör så här för att göra det:
Var sparas mallar?
Ett par läsare frågade oss i vilken filsökväg Outlook vanligtvis lagrar alla anpassade stenciler.
Som standard finns platsen under ditt användarkonto. I Windows 10 /8 eller 7 skulle det vara: C\:users\\AppData\Roaming\Microsoft\Templates.
Du kan uppenbarligen lagra dina filer på olika platser i ditt Windows PC-operativsystem.
Tips: Om du är osäker på den exakta platsen kan du köra en Windows-sökning efter .oft-filer.
E-postmallar för macOS
Definiera ditt anpassade format
Om du använder Outlook för macOS och vill definiera dina egna anpassade mallformat, fortsätt enligt följande:
Skicka mallbaserade meddelanden på macOS
När du har sparat din anpassade e-post kan du gå vidare och återanvända den för att påskynda ditt arbete. Vänligen följ dessa instruktioner:
Obs! Outlook på macOS stöder inte mötes- och mötesmallar
Ny på VBA-makron för Outlook-automatisering? Lär dig hur du infogar VBA-kod i Outlook 365 / 2016 / 2019.
Lär dig hur du enkelt duplicerar Outlook-kalenderhändelser, möten och möten i Office 365, 2016 och 2019.
Lär dig hur du kan designa och skapa anpassade användarformulär för Outlook.
Outlook-inkorgen uppdateras inte automatiskt? Lär dig hur du automatiskt kan uppdatera din Outlook 365/2019/2016/2013 inkorg automatiskt.
Lär dig hur du lägger till/bäddar in och skickar en gif-bild till din Outlook 2016 och 2019 utgående e-post.
Lär dig hur du diagnostiserar och felsöker olika problem med frånkoppling av Microsoft Outlook-klient i Windows 10.
Lär dig att skriva Outlook-makron för att automatisera e-postsändning.
Lär dig hur du inaktiverar påminnelser och meddelanden från Outlook 2016/2019-kalendrar, både på Windows och MAC.
Lär dig hur du förbättrar din Outlook-prestanda.
I det här inlägget hjälper du dig att ändra lösenordet för ditt Outlook.com-konto och hålla synkroniseringen av Windows på alla dina enheter.






