Hur skriver man användbara makron i Outlook 2016 och 2019-meddelanden?

Ny på VBA-makron för Outlook-automatisering? Lär dig hur du infogar VBA-kod i Outlook 365 / 2016 / 2019.
Senaste uppdatering: maj 2020
Gäller: Outlook 2019, 2016, 365; Outlook.com. Windows och macOS operativsystem.
Här är en fråga vi fick från en av våra läsare:
Jag skulle vilja lägga in en animerad fil i ett Outlook-meddelande som jag vill skicka till en vän som fyller 50 år. Jag är inte riktigt säker på att lägga till den animerade gif-bilden i meddelandet så att den kan visas i mitt utgående e-postmeddelande. All hjälp uppskattas!
Infoga gifs i Outlook-e-postmeddelanden
En viktig anmärkning innan vi börjar: Endast Outlook 365-versioner, stöder att infoga såväl som loop-spelande Gif-filer inbäddade i meddelandehuvudet. Office 2016-stödet för gif-filer är något begränsat, så mottagaren kommer att behöva se din e-post i en webbläsare för att kunna se animeringen (Klar av Från meddelandefönstret, tryck på knappen Åtgärder och välj sedan Visa i Webbläsarkommando .)
Om du använder Outlook 365 kan du inte bara bädda in animationer (som är gif-, swf-filer) i innehållet i e-postmeddelandet du ska skicka, utan också att lägga till dessa gif-filer i din anpassade Outlook-signatur .
Tänk på att mottagare av din e-post, baserat på deras datorsäkerhetsinställningar, kanske inte kan se dina animationer när de öppnar dina e-postmeddelanden i Outlook. Läsare rapporterade att animerade gifs stöds och är synliga för de flesta i webb-e-postklienter, som Gmail och Outlook.com.
OK utan vidare, låt oss börja:
Skicka Gif som bilaga
Om du använder äldre Outlook-versioner kanske du enkelt kan bifoga din animerade gif till ditt Outlook-meddelande.
Här har du:
Bädda in din gif i Outlook (med VBA-makron)
Metoden HTMLBody of object MailItem låter dig lägga till animerade presenter i dina HTML-baserade e-posttexter med hjälp av Visual Basic for Applications. Om du letar efter specifik makrohjälp i denna fråga, kontakta oss eller lämna en kommentar.
Ytterligare anmärkningar
Klicka på Inställningar kugghjulsikonen uppe till höger på skärmen
Klicka på Inställning sökrutan och skriv in “signatur” > Klicka på "E-postsignatur"-resultatet för att öppna signaturredigeraren. Om du fortfarande inte har skapat en signatur Skapa din Outlook 365-signatur och fortsätt med den här guiden.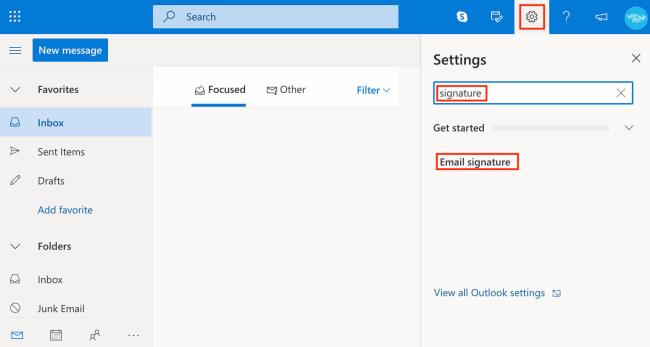
Klicka på Bildikonen i redigerarens verktygsband och ladda upp din GIF
Ändra storlek på GIF så att den passar din design (görs genom att ta tag i ett av dess hörn) och dra den dit du vill placera den i signaturblocket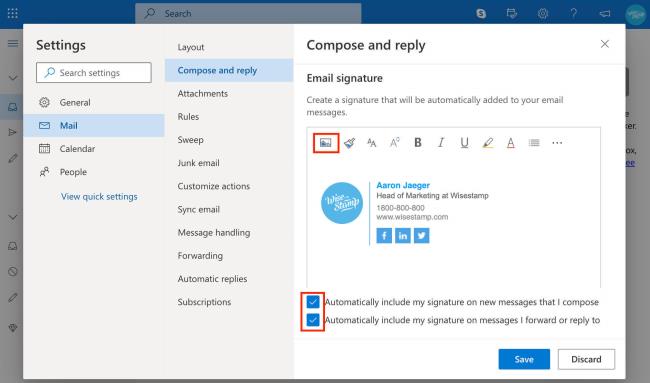
Klicka på den blå knappen "Spara" och du är klar!
Obs! Outlooks webbsignaturredigerare, som du kanske har märkt, är ganska begränsad och är inte lätt att använda för att skapa professionella signaturer. Om du letar efter ett enklare sätt att skapa en GIF-signatur kanske du vill prova Wisestamps gratisredigerare. Den är enkel att använda, skapar vackra signaturer och kopplar din signatur till din e-post med ett klick.
Gå till sökrutan längst upp till vänster i din Outlook och skriv "signatur" > klicka på Signatur resultatet som visas och välj sedan Signatur i rullgardinsmenyn för att öppna Outlook-signaturredigeraren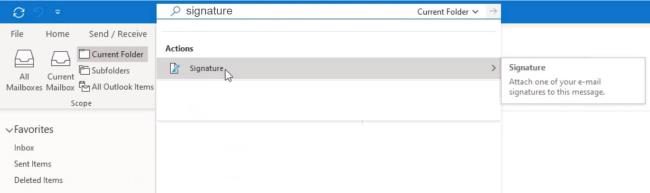
Välj den signatur du vill redigera. Om du inte har en signatur klicka Ny för att skapa din Outlook-signatur fortsätt sedan den här guiden
Klicka på Bildikonen i redigerarens verktygsfält för att ladda upp din GIF-fil från din dator
Ändra storlek på GIF:en och dra eller klipp ut och klistra in den i den position du önskar i ditt signaturblock enligt din design
Klicka på "OK" för att spara din signatur.
Öppna Outlook Meddelande fliken
Klicka på Signatur knappen i det övre menyfliksområdet > och välj Signaturer i menyn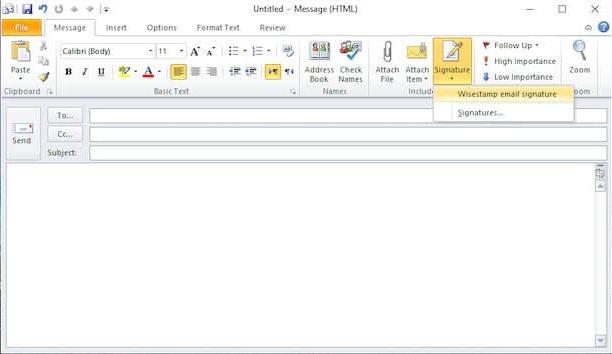
Välj signaturen du vill redigera. För att skapa en ny signatur klicka på “Ny”
Klicka på Bildikonen i redigerarens verktygsfält för att ladda upp din GIF från din dator
Lek med storleken och placeringen av GIF tills du är nöjd med designen
Klicka på "OK" för att spara din signatur
Ny på VBA-makron för Outlook-automatisering? Lär dig hur du infogar VBA-kod i Outlook 365 / 2016 / 2019.
Lär dig hur du enkelt duplicerar Outlook-kalenderhändelser, möten och möten i Office 365, 2016 och 2019.
Lär dig hur du kan designa och skapa anpassade användarformulär för Outlook.
Outlook-inkorgen uppdateras inte automatiskt? Lär dig hur du automatiskt kan uppdatera din Outlook 365/2019/2016/2013 inkorg automatiskt.
Lär dig hur du lägger till/bäddar in och skickar en gif-bild till din Outlook 2016 och 2019 utgående e-post.
Lär dig hur du diagnostiserar och felsöker olika problem med frånkoppling av Microsoft Outlook-klient i Windows 10.
Lär dig att skriva Outlook-makron för att automatisera e-postsändning.
Lär dig hur du inaktiverar påminnelser och meddelanden från Outlook 2016/2019-kalendrar, både på Windows och MAC.
Lär dig hur du förbättrar din Outlook-prestanda.
I det här inlägget hjälper du dig att ändra lösenordet för ditt Outlook.com-konto och hålla synkroniseringen av Windows på alla dina enheter.






