Hur skriver man användbara makron i Outlook 2016 och 2019-meddelanden?

Ny på VBA-makron för Outlook-automatisering? Lär dig hur du infogar VBA-kod i Outlook 365 / 2016 / 2019.
Här är en fråga vi fick från en läsare:
Lång tid lurar, första gången frågar: Började använda Outlook 365 för ett par månader sedan. Förra veckan började jag märka en viss eftersläpning i Outlook-prestanda, vilket blev ganska långsamt med att uppdatera min e-post (skicka/ta emot tar längre tid än vanligt, inkorgssynkronisering är också något långsammare). Jag undrar varför Outlook är så långsamt, och hur ska jag fixa denna långsamhet innan det börjar påverka min produktivitet?
Låt oss först försöka hitta de viktigaste orsakerna till en långsam öppning av Microsoft Outlook och allmän prestanda:
Låt oss bryta ner dessa.
Påskyndar Microsoft Outlook när det går långsamt
I den här snabba handledningen lär vi oss hur du felsöker prestandaproblem. Alla tips kanske inte är helt relevanta för din specifika situation, men vissa av dem kan säkert vara till hjälp.
Åtgärda problem med långsam start
Inaktivera tredjeparts Outlook-tillägg
I många fall är den skyldige till Outlook-prestandaproblem problem relaterade till tredjepartsannonser som utökar Microsoft Office-funktionerna och installeras ovanpå det.
Om du märker att Outlook är något långsam vid uppstart är det första du förmodligen bör göra att inaktivera dessa COM-tillägg.
Så här gör du det:
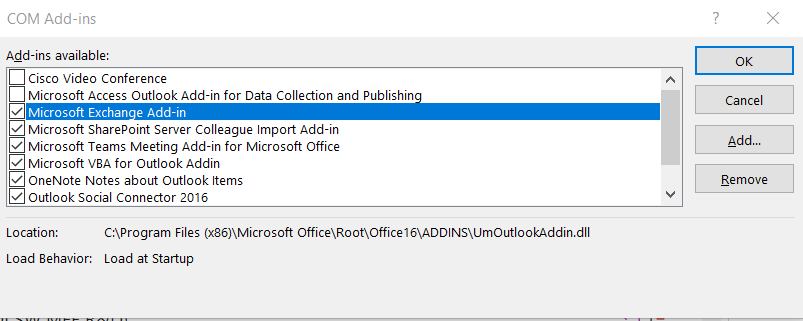
Obs! Det kan finnas tillfällen där Outlook fastnar och inte öppnas alls. I så fall kan du behöva starta Outlook i det så kallade "Säkert läge" , bara för att komma åt din tilläggslista.
Inaktivera Microsoft-tillägg
Om uppstarten fortfarande går långsamt kan du behöva titta på Microsoft Add-Ins installerade i Outlook (Skype, Teams, Social Connector, SharePoint Server, Microsoft VBA for Outlook Add-In etc').
I princip bör du utföra en liknande procedur som förklarades tidigare. Den enda skillnaden skulle vara att i steg 6 bör du se till att alla rutor bredvid tilläggsposterna är avmarkerade.
Påskyndar den totala prestandan
Det finns tillfällen då Outlook-starten är snabb, men skicka-mottag-prestandan upplevs som långsam. Om det är ditt fall kan du behöva titta på två viktiga ämnen: ditt nätverk och din dator.
Arbeta alltid med lokala PST-filer
Outlook-datafiler (*.PST) tillåter oss att arkivera Outlook-e-post, kalender, kontakter och uppgiftsobjekt istället för att behålla dem på e-postleverantörens tjänst (vare sig det är Exchange eller bara IMAP). Detta möjliggör enklare och snabbare åtkomst till dessa föremål och minskar uppenbarligen utrymmeskvoten för ditt e-postkonto. Om du behåller dina PST-filer på en nätverksenhet, kan du alltid uppleva en viss långsamhet när du kommer åt dem, särskilt över WIFI. En sak att alltid tänka på är att se till att PST-filerna förvaras på din dator. Du bör dock säkerställa korrekt säkerhetskopiering av dina PST-filer till en nätverksenhet/onlinelagring eller bärbar disk.
Överväg en hårdvaruuppgradering
Om du upplever en viss prestandaförsämring när du arbetar med stora bilagor (stora PowerPoints, Excel-kalkylblad etc'), kan du behöva överväga att undersöka dina datorspecifikationer. Av erfarenhet krävs vanligtvis minst 8 GB RAM för affärsanvändning av Microsoft Office, speciellt om du kör flera applikationer parallellt.
Har du upplevt trög Outlook-prestanda? Dela gärna med dig av din erfarenhet.
Om du har valt att bara ladda ner rubriken kommer Outlook-applikationen alltid att försöka synkronisera meddelandet från servern. Denna process tar tid och ackumulerar mycket cachelagring. Om du ändrar inställningarna för att ladda ned det fullständiga e-postmeddelandet, lagras data i PST-filen och kan nås snabbare. Namnet på inställningsinställningen kommer att variera beroende på Outlook-versionen, men det bör vara något i stil med "Ladda ner hela e-postmeddelandet med bilagan".
Outlook synkroniseras RSS-flöde från Internet Explorer som standard så att RSS-läsarna håller sig uppdaterade. Att inaktivera den här funktionen om du inte är en RSS-läsare hjälper till att spara utrymme på Outlook-datafilen och -servern.
Gå till Fil > Alternativ > Avancerat > och avmarkera rutorna i RSS-flöden som visas i bilden nedan.

ScanPST är ett inbyggt verktyg för Outlook som hjälper till att hålla Outlook-datafilen frisk. Det här verktyget skannar igenom din fil som innehåller e-postmeddelanden och andra Outlook-dataobjekt för att upptäcka ofullständiga filer, misstänkta bilagor och korrupta e-postmeddelanden.
Men att ta reda på platsen för ScanPST kan vara en knepig del för många användare. Många användare föredrar inte heller ScanPST eftersom det bortser från filerna som upptäcks som skadliga eller korrupta.
Som tur är kan du också använda ett välrenommerat PST-reparationsverktyg. Se till att du säkerhetskopierar dina PST-data innan du försöker köra någon skanner eller verktyg.
De flesta av Outlook-användarna fyller i sina inkorgar med tusentals och åter tusentals e-postmeddelanden i sin inkorg. Om du använder en PST-fil för din Outlook påverkar detta allvarligt. Istället för att låta din inkorg växa med det enorma antalet e-postmeddelanden, ställ in automatisk arkivering så att din huvudsakliga PST-fil bara behåller en del av e-postmeddelanden.
Arkivering skapar också en annan datafil som också kommer att vara en PST-fil. Därför kommer din Outlook aldrig att möta några konsekvenser som överdimensionerad PST- eller OST-fil.
När du har mycket data i dina delade kalendrar ökar arbetsbelastningen för Outlook-applikationen. När antalet filer och data som måste laddas ner från internet till Outlook ökar, minskar applikationens prestanda.
Det är underförstått att delade kalendrar kan bidra till en snabbare datapipelining, men att ladda ner mycket data från internet till din Outlook kommer att minska prestandan. Så var specifik om vad som synkroniseras eller läggs till i din Outlook-kalender.
Det är vanligt att din Outlook-applikation saktar ner när du installerar vissa tillägg från Internet Explorer eller i butiken. Dessa tillägg kan dock analyseras och tas bort från alternativsektionen.
Gå till alternativen, välj COM-tillägg i rullgardinsmenyn och klicka på gå som visas i bilden nedan. De tillägg som för närvarande är inställda i applikationen kommer att visas. Analysera tilläggen och ta sedan bort de misstänkta eller oönskade.

Ny på VBA-makron för Outlook-automatisering? Lär dig hur du infogar VBA-kod i Outlook 365 / 2016 / 2019.
Lär dig hur du enkelt duplicerar Outlook-kalenderhändelser, möten och möten i Office 365, 2016 och 2019.
Lär dig hur du kan designa och skapa anpassade användarformulär för Outlook.
Outlook-inkorgen uppdateras inte automatiskt? Lär dig hur du automatiskt kan uppdatera din Outlook 365/2019/2016/2013 inkorg automatiskt.
Lär dig hur du lägger till/bäddar in och skickar en gif-bild till din Outlook 2016 och 2019 utgående e-post.
Lär dig hur du diagnostiserar och felsöker olika problem med frånkoppling av Microsoft Outlook-klient i Windows 10.
Lär dig att skriva Outlook-makron för att automatisera e-postsändning.
Lär dig hur du inaktiverar påminnelser och meddelanden från Outlook 2016/2019-kalendrar, både på Windows och MAC.
Lär dig hur du förbättrar din Outlook-prestanda.
I det här inlägget hjälper du dig att ändra lösenordet för ditt Outlook.com-konto och hålla synkroniseringen av Windows på alla dina enheter.






