Hur skriver man användbara makron i Outlook 2016 och 2019-meddelanden?

Ny på VBA-makron för Outlook-automatisering? Lär dig hur du infogar VBA-kod i Outlook 365 / 2016 / 2019.
Obs! Det här inläggets innehåll är tillämpligt på Office 2019,2016, 2013, 2010; skrivbords- och Office 365-versioner; Windows 10, 8 och 7;
Inlägget uppdaterat: maj 2020
Här är en fråga från Deanne:
Jag jobbar i detaljhandeln. Jag använder Outlook för att hantera min kontaktinformation. Jag är ganska förtjust i Outlook som min kontaktansvarig, men jag måste helt klart kunna förbättra de grundläggande kontaktformulärfunktionerna. Mitt krav är att kunna lägga till flera fält som gör att jag kan lagra länkar till var och en av mina kontakters profiler på sociala medier. Lång historia kort, jag antar att jag har ett par frågor här: För det första, hur man gör menyalternativsknapparna som gör att jag kan interagera med Outlook-formulär och för det andra: hur man faktiskt går vidare och skapar eller ändrar mitt kontaktformulär. Alla tips är super uppskattade. Tack!
I det här inlägget kommer vi att lära dig hur du enkelt kan skapa anpassade ifyllbara användarformulär i Microsoft Outlook. Vi kommer att anpassa kontaktformuläret som ett exempel, men processen är fullt användbar för e-postmeddelanden, uppgifter, uppdragsförfrågningar, inbjudningar till möten, journalanteckningar och så vidare.
OK.. låt oss börja.
Att arbeta med formulär i Outlook är inte särskilt svårt. Outlook levererar flera fördefinierade mallar, och grundidén är att anpassa dessa mallar efter dina behov.
Skapa anpassade Outlook-formulär
Här är processen för att infoga och redigera Outlook-användarformulär:
Outlook Forms: Ett detaljerat exempel
Microsoft Outlook levererar en trevlig samling formulär relaterade till de viktigaste Outlook-objekten som du kan välja och starta din formulärutvecklingsprocess. Det är väldigt användbart eftersom vi inte vill uppfinna hjulet igen. I den här handledningen går vi bara vidare och utökar det redan befintliga kontaktformuläret som finns lagrat i ditt standardformulärbibliotek.
Specifikt kommer vi att fokusera specifikt på dig hur du anpassar kontaktformuläret. För enkelhetens skull antar vi att du vill hantera följande information om sociala medier för dina kontaktpersoner:
Så här kommer vårt anpassade Outlook-användarformulär att se ut:

Steg 0: Konfigurera fliken Utvecklare
Som påpekat av läsaren ovan, innan vi kommer igång med våra anpassade Outlook-formulär måste vi aktivera den så kallade fliken Utvecklare. Detta ger oss tillgång till de Outlook-funktioner vi behöver för att utveckla våra egna formulär.
Så här gör du:
Steg 1: Öppna ditt befintliga formulär
Steg 2: Lägg till anpassade formulärfält
I det här steget går vi vidare och skapar anpassade formulärfält (kolumner0 för information om sociala medier.
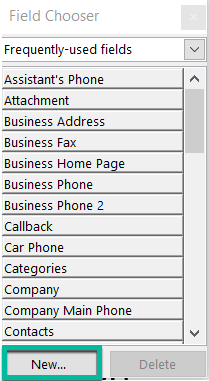
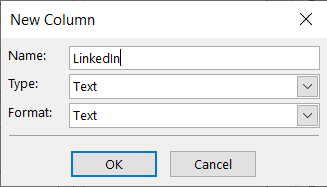
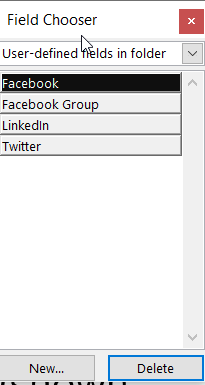
Steg 3: Lägg till en anpassad formulärsida
I det här steget lägger vi till en anpassad sida i kontaktformuläret. På den sidan kommer vi att lagra profilfälten för sociala medier.

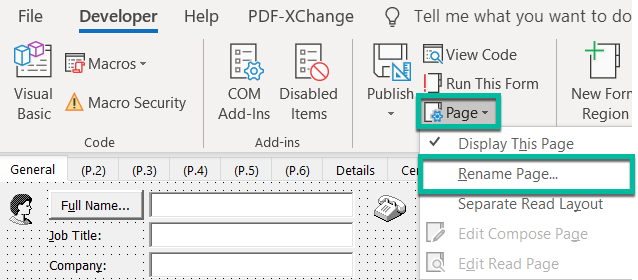
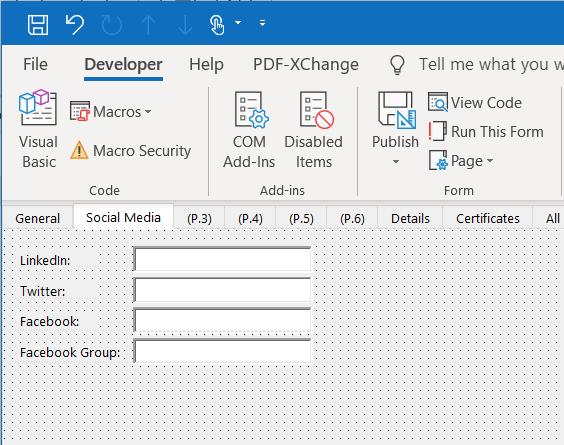
Steg 4: Spara ditt Outlook-formulär
Som du har sett tidigare är ditt modifierade kontaktformulär fortfarande i designläge. Om du vill börja använda den bör du publicera den i ditt formulärbibliotek. Enligt dina behörigheter kanske du kan göra det tillgängligt för din egen användning eller tillåta andra kollegor i din organisation att använda det också.
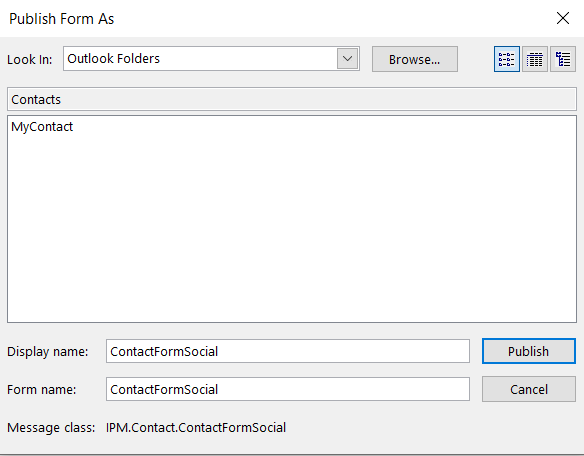
Avancerad användarnotering: Ditt formulär kommer att sparas som en .oft-fil i AppData-katalogen i din hemkatalog: \AppData\Roaming\Microsoft\Templates.
Steg 5: Testa ditt nya formulär
Vi är nästan där. Nu är det dags att gå vidare och ge vårt arbete ett försök.

Steg 6: Använd ditt nya kontaktformulär som standard
Om du är nöjd med resultatet av ditt arbete kan du ställa in ditt nya formulär som standardkontaktformulär i Microsoft Outlook. Gör detta först efter att du har följt hela handledningen, eftersom detta steg annars är irrelevant.
Fortsätt enligt följande:
Mallar för Outlook-mötesformulär
Om du letar efter en mer djupgående handledning, se till att du besöker detta detaljerade exempel på en e-post- och mötesmalldesign för Outlook (gäller både Windows och macOSX)
Var hittar jag mina Outlook-mallar?
Ett par läsare hade lite problem med att hitta lagringsplatsen för sina anpassade användarformulär för Outlook.
Som standard finns platsen under ditt användarkonto. I Windows 10 /8 eller 7 kommer det därför förmodligen att vara: C\:users\\AppData\Roaming\Microsoft\Templates.
Logga in på Microsoft 365 med din skol- eller arbetsuppgifter.
Välj  Ny > Formulär för Excel.< /span>
Ny > Formulär för Excel.< /span>
Obs! Forms for Excel är endast tillgängligt för OneDrive för arbete eller skola och nya teamwebbplatser kopplade till Microsoft 365 Groups. Läs mer om Microsoft 365-grupper.
Ange ett namn för formuläret och välj sedan Skapa. En ny flik för Microsoft Forms öppnas i din webbläsare.
Obs! Formulärtitlar kan ha upp till 90 tecken. Beskrivningar kan ha upp till 1 000 tecken.
Obs! Ditt formulär sparas automatiskt medan du skapar det.
Välj  Lägg till ny för att lägga till en ny fråga i ditt formulär.
Lägg till ny för att lägga till en ny fråga i ditt formulär.
Välj vilken typ av fråga du vill lägga till, till exempel Val, TextNet Promoter Score®.Avsnitt frågetyper. För att organisera avsnitt för dina frågor, välj eller Filuppladdning, Likert, Rankning för Fler frågetyper frågetyper. Välj Datum eller Betyg, 
Tips: Du kan också formatera din text. Markera ett eller flera ord i titeln eller frågorna och välj sedan något av följande: Fet (tangentbordsgenväg - CTRL/Cmd+B), < /span> .Puls eller Numrering , Teckenstorlek, Teckensnittsfärg (tangentbord genväg - CTRL/Cmd+U), Understrykning (tangentbord - CTRL/Cmd+I), Kursiv
Viktigt: Om du tar bort en fråga kommer den att raderas permanent tillsammans med eventuella svarsdata som har samlats in för den. Läs mer.
Välj  Förhandsgranska för att se hur ditt formulär kommer att se ut.
Förhandsgranska för att se hur ditt formulär kommer att se ut.
För att testa ditt formulär, svara på frågorna i Förhandsgranska läge och välj sedan Skicka< /span>.
Om du vill fortsätta redigera ditt formulär väljer du Tillbaka.
Ny på VBA-makron för Outlook-automatisering? Lär dig hur du infogar VBA-kod i Outlook 365 / 2016 / 2019.
Lär dig hur du enkelt duplicerar Outlook-kalenderhändelser, möten och möten i Office 365, 2016 och 2019.
Lär dig hur du kan designa och skapa anpassade användarformulär för Outlook.
Outlook-inkorgen uppdateras inte automatiskt? Lär dig hur du automatiskt kan uppdatera din Outlook 365/2019/2016/2013 inkorg automatiskt.
Lär dig hur du lägger till/bäddar in och skickar en gif-bild till din Outlook 2016 och 2019 utgående e-post.
Lär dig hur du diagnostiserar och felsöker olika problem med frånkoppling av Microsoft Outlook-klient i Windows 10.
Lär dig att skriva Outlook-makron för att automatisera e-postsändning.
Lär dig hur du inaktiverar påminnelser och meddelanden från Outlook 2016/2019-kalendrar, både på Windows och MAC.
Lär dig hur du förbättrar din Outlook-prestanda.
I det här inlägget hjälper du dig att ändra lösenordet för ditt Outlook.com-konto och hålla synkroniseringen av Windows på alla dina enheter.






