Hur skriver man användbara makron i Outlook 2016 och 2019-meddelanden?

Ny på VBA-makron för Outlook-automatisering? Lär dig hur du infogar VBA-kod i Outlook 365 / 2016 / 2019.
Senast uppdaterad: november 2021
Handledning Gäller för: Outlook 365 / 2021 / 2019 / 2016 / 2013 / 2010; på Windows-datorer.
Här är en fråga från en läsare:
Ganska ofta behöver jag skapa några instanser av samma mötesförfrågningar i Microsoft Outlook. Känner du till ett enkelt sätt att duplicera en förekomst av ett Outlook-möte genom att använda kopiera och klistra in, eftersom att skapa en mötesserie för att schemalägga några möten kan vara något av en överdrift. Hjälp uppskattas mycket!
Tack för dina frågor. Fortsätt komma!
Kopiera eller duplicera Outlook mötesinbjudningar
Du kan enkelt duplicera mötesposter i din Outlook-kalender genom att markera mötet i din kalendervy och helt enkelt kopiera det genom att trycka på Ctrl+C och sedan klistra in det på önskad tid genom att trycka på Ctrl+V .
En alternativ metod för att duplicera ditt möte är att öppna din kalendervy och sedan trycka på Ctrl-knappen, och sedan medan Ctrl fortfarande är nedtryckt drar du mötet till önskad tidslucka.
När du har gjort detta, se till att granska ditt mötesämne, plats och inbjudningsinnehåll eftersom de kan ha ändrats.
När du använder detta på jobbet på en Microsoft Exchange-server kan du också behöva granska listan över deltagare och deras tillgänglighet, eftersom personer kan vara knutna till andra möten. Om tillämpligt, gå vidare och kontrollera tillgängligheten av ett mötesrum och annan utrustning/resurser för ditt möte.
Kopiera möten mellan kalendrar
Med den process som vi beskrev ovan kan du duplicera ett möte över flera kalendrar som definieras i din Outlook-klient. Så om du till exempel har en arbets- och en personlig kalender kan du definiera ett återkommande lunchmöte med en kollega och ha serien i båda dina kalendrar.
Duplicera hela kalendrar
Outlook låter dig kopiera en hel kalender inklusive alla möten, möten och evenemang.
Gör så här för att kopiera en hel kalender:
Kopiera Outlook-möteslistan över deltagare
Ibland vill man inte kopiera hela mötet, utan bara deltagarlistan. Om så är fallet, fortsätt enligt följande:
Konvertera dina e-postmeddelanden till möten
Ett par läsare frågade om det finns en enkel process för att skapa ett möte eller ett möte från ett e-postmeddelande som de fått i sin inkorg. Detta är ganska användbart eftersom det kan användas för att förbättra din uppföljning av viktig e-post.
Här är ett snabbt knep för att uppnå det:
En andra metod är att använda Outlook Quick Steps :
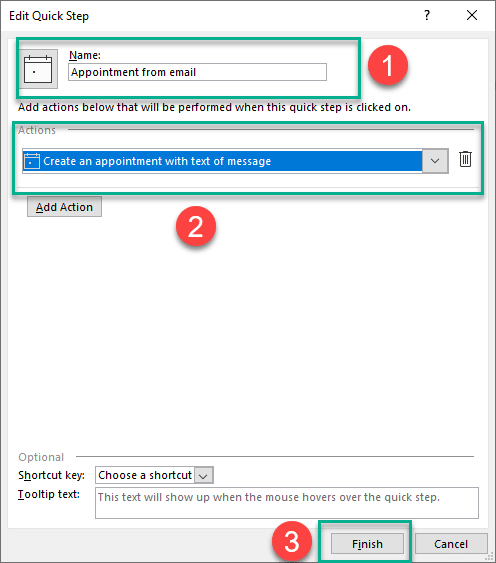
Kopiera Outlook-händelser på MAC OSX
Duplicering av möten och möten inom samma Outlook-kalender stöds inte i Microsoft Office för macOS.
Om du har ytterligare frågor, vänligen lämna en kommentar.
För att duplicera händelser i Outlook-kalendern (webbversion) måste du använda en högerklicksmeny. Här är stegen du skulle behöva följa:
Steg 1: Öppna Outlook – Starta Microsoft Outlook i din webbläsare. Se till att du är inloggad på ditt konto.
Steg 2: Navigera till kalendern – Klicka på fliken "Kalender" längst ned i Outlook-fönstret. Den här åtgärden öppnar din kalendervy.
Steg 3: Välj händelsen som ska dupliceras – Leta upp den kalenderhändelse du vill duplicera. Du kan navigera genom olika datum och händelser genom att använda kalendervyn.
Steg 4: Högerklicka på händelsen – När du har hittat händelsen du vill duplicera högerklickar du på den. En rullgardinsmeny visas.
Steg 5: Välj "Duplicera" – Från rullgardinsmenyn väljer du alternativet "Duplicera händelse". Den här åtgärden skapar en dubbletthändelse (i utkastläge) med all information om den ursprungliga inbjudan.

Steg 6: Redigera dubblettinbjudan – Du kan göra nödvändiga ändringar av titel, datum, tid eller annan information enligt dina krav.

Steg 7: Spara dubblettinbjudan – När du har gjort de nödvändiga ändringarna klickar du på knappen "Spara" för att spara dubblettinbjudan till din kalender.

Den här metoden fungerar på webbversionen av Outlook men inte på skrivbordsversionen.
Ny på VBA-makron för Outlook-automatisering? Lär dig hur du infogar VBA-kod i Outlook 365 / 2016 / 2019.
Lär dig hur du enkelt duplicerar Outlook-kalenderhändelser, möten och möten i Office 365, 2016 och 2019.
Lär dig hur du kan designa och skapa anpassade användarformulär för Outlook.
Outlook-inkorgen uppdateras inte automatiskt? Lär dig hur du automatiskt kan uppdatera din Outlook 365/2019/2016/2013 inkorg automatiskt.
Lär dig hur du lägger till/bäddar in och skickar en gif-bild till din Outlook 2016 och 2019 utgående e-post.
Lär dig hur du diagnostiserar och felsöker olika problem med frånkoppling av Microsoft Outlook-klient i Windows 10.
Lär dig att skriva Outlook-makron för att automatisera e-postsändning.
Lär dig hur du inaktiverar påminnelser och meddelanden från Outlook 2016/2019-kalendrar, både på Windows och MAC.
Lär dig hur du förbättrar din Outlook-prestanda.
I det här inlägget hjälper du dig att ändra lösenordet för ditt Outlook.com-konto och hålla synkroniseringen av Windows på alla dina enheter.






