Hur skriver man användbara makron i Outlook 2016 och 2019-meddelanden?

Ny på VBA-makron för Outlook-automatisering? Lär dig hur du infogar VBA-kod i Outlook 365 / 2016 / 2019.
Ofta kommer vi ofta på att vi skickar e-postmeddelanden som ser väldigt lika ut. Till exempel när man bjuder in till en intervju eller kontaktar en leverantör för offert. Det är tidskrävande att alltid skriva varje mejl från början, speciellt om du skriver tiotals eller hundratals mejl varje vecka. Lyckligtvis har Outlook en funktion som du kan använda för att skapa e-postmallar som du enkelt kan använda för att spara tid på att skriva liknande slags e-postmeddelanden.
Om du är sugen på att lära dig hur du skapar e-postmallar i Outlook, är den här guiden för dig. Jag tar dig genom steg-för-steg-proceduren för att skapa olika e-postmallar i Outlook.com. Med mindre ändringar kommer processen nedan att fungera på skrivbordsutgåvorna av Microsoft Outlook 2016, 2019 och 2021/365.
Nu kör vi:
Viktig anmärkning: Mallar lagras på ditt Outlook.com-konto , så du kommer bara att kunna komma åt dem när du är inloggad på samma konto på alla dina enheter. När du loggar in med en annan e-postadress har du inte längre tillgång till dessa mallar.
För att öppna en e-postmall som Outlook förväntar dig måste du navigera till fliken "Hem" och sedan klicka på Nya objekt > Fler objekt > Välj formulär.
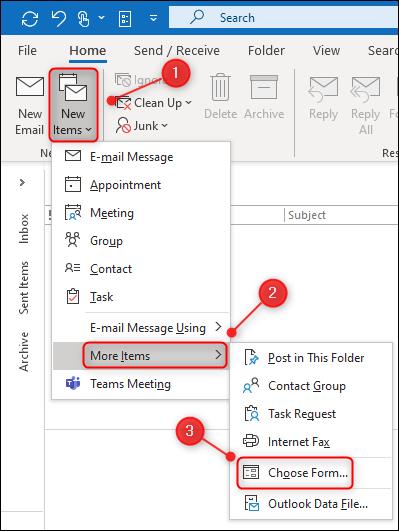
I fönstret "Välj formulär" måste du sedan ändra rullgardinsmenyn "Titta i:" till "Användarmallar i filsystemet." Slutligen kan du sedan dubbelklicka på din mall för att öppna den.
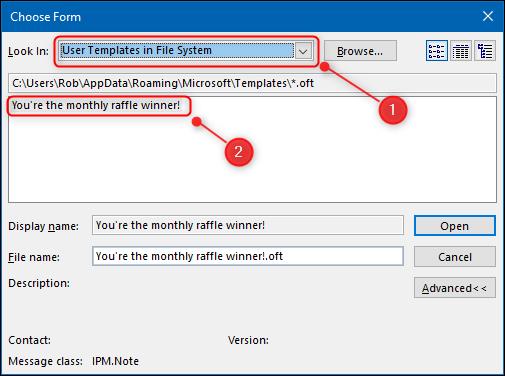
Ett nytt e-postmeddelande som visar innehållet i mallen öppnas. Det här fungerar, men det är ingen snabb process. Det är också lätt att glömma menyvägen.
Det blir mycket lättare att öppna dina mallar om du lägger till alternativet "Välj formulär" på menyfliksområdet.
Vi kommer att lägga till en ny knapp på fliken "Hem" på Outlook-bandet så att vi kan öppna panelen "Välj formulär" direkt därifrån.
För att komma igång, högerklicka på någon av flikarna i menyfliksområdet och välj sedan "Anpassa menyfliksområdet".
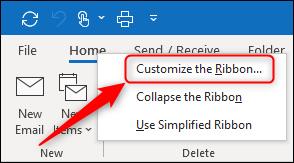
I panelen "Anpassa menyfliksområdet" ändrar du rullgardinsmenyn "Populära kommandon" till "Alla kommandon".
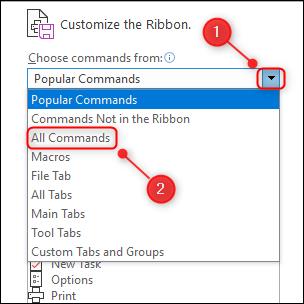
Rulla ned till och välj "Välj formulär".
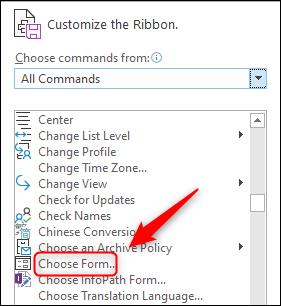
För att lägga till den här knappen på menyfliksområdet måste du först lägga till den i en av grupperna i kolumnen till höger.
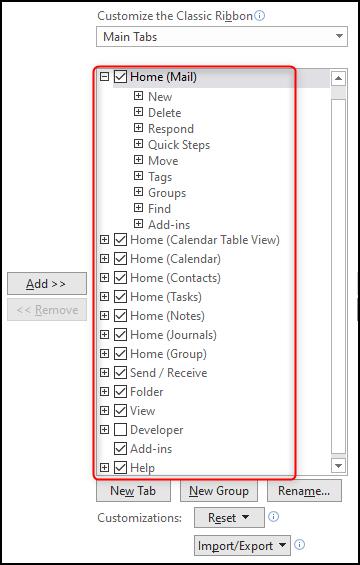
Vi kommer att lägga till vår knapp på fliken "Hem" i sin egen grupp bredvid "Ny". För att tala om för Outlook att detta är vad du vill göra, klicka på "Ny" och klicka sedan på "Ny grupp."
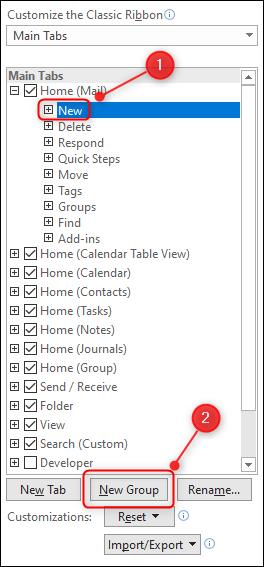
Klicka på den nya gruppen som har lagts till och klicka sedan på "Byt namn". Ändra namnet till "Mallar" (eller vad du vill) och klicka sedan på "OK".
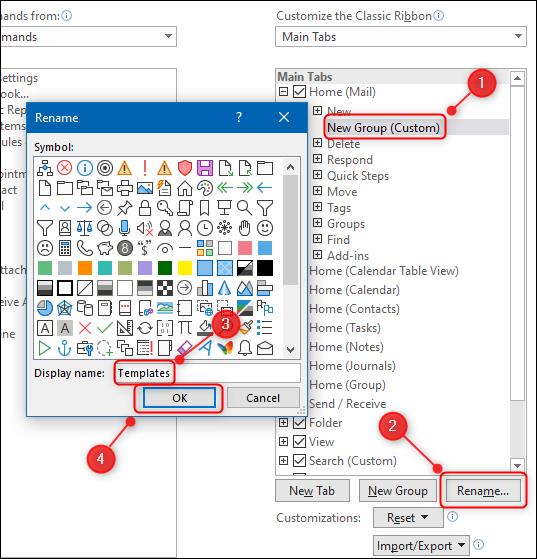
Namnet på den nya gruppen kommer att ändras till vad du än döpte den till. Det sista steget är att lägga till knappen i gruppen. Välj "Välj formulär" i kolumnen till vänster, klicka på "Lägg till" för att lägga till det i gruppen och klicka sedan på "OK".

Din nya grupp, som innehåller knappen "Välj formulär", kommer nu att visas på fliken "Hem".
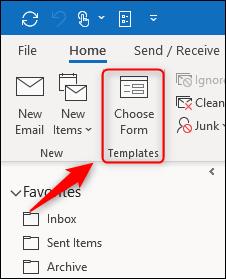
Nu kan du bara klicka på "Välj formulär" för att öppna panelen och spara dig besväret med att klicka dig igenom massor av menyer.
Ny på VBA-makron för Outlook-automatisering? Lär dig hur du infogar VBA-kod i Outlook 365 / 2016 / 2019.
Lär dig hur du enkelt duplicerar Outlook-kalenderhändelser, möten och möten i Office 365, 2016 och 2019.
Lär dig hur du kan designa och skapa anpassade användarformulär för Outlook.
Outlook-inkorgen uppdateras inte automatiskt? Lär dig hur du automatiskt kan uppdatera din Outlook 365/2019/2016/2013 inkorg automatiskt.
Lär dig hur du lägger till/bäddar in och skickar en gif-bild till din Outlook 2016 och 2019 utgående e-post.
Lär dig hur du diagnostiserar och felsöker olika problem med frånkoppling av Microsoft Outlook-klient i Windows 10.
Lär dig att skriva Outlook-makron för att automatisera e-postsändning.
Lär dig hur du inaktiverar påminnelser och meddelanden från Outlook 2016/2019-kalendrar, både på Windows och MAC.
Lär dig hur du förbättrar din Outlook-prestanda.
I det här inlägget hjälper du dig att ändra lösenordet för ditt Outlook.com-konto och hålla synkroniseringen av Windows på alla dina enheter.






