Hur skriver man användbara makron i Outlook 2016 och 2019-meddelanden?

Ny på VBA-makron för Outlook-automatisering? Lär dig hur du infogar VBA-kod i Outlook 365 / 2016 / 2019.
Gäller: Outlook 2019,365, 2016, 2013; Windows 7, 8 eller 10.
En läsare skickade följande fråga till oss:
Här är ett problem som jag just stött på: Efter att ha startat Microsoft Outlook 365 för att komma åt min e-post fastnar jag... inloggningsfönstret kommer upp och stannar ett tag och sedan kommer ett felmeddelande som säger att "Outlook-fönstret kan inte öppnas". Jag använder en Windows-dator om det är till hjälp för din felsökning. Jag undrar varför programvaran inte öppnas.. Om det hjälper, sa en vän att jag borde använda ett specifikt kommando för att starta en ren Outlook-instans så att installationen kan repareras.. Eventuella tips om hur jag återställer min Outlook-åtkomst är uppskattat på förhand.
Tack för frågan, verkligen en knepig fråga att felsöka online, men vi ska definitivt försöka 🙂
Först och främst skulle jag anta att du använder Outlook 2019, även om att fixa det här problemet för tidigare versioner inte kommer att vara särskilt annorlunda.
Som du nämnde att inloggningsdialogrutan för Outlook kom upp och stannade ett tag, kommer vi att börja felsökningen genom att titta på alla Outlook COM-tillägg som är installerade i ditt system och av någon anledning inte aktiveras korrekt vilket gör att Outlook hänger sig upp vid start.
Dessa tillägg utökar Outlooks funktionalitet så att du (till exempel) kan interagera med PDF-filer, integrera med OneNote, arbeta med SharePoint, starta ett Skype-möte, etc'.
Detta är för all del ett vanligt Outlook-problem, som du borde kunna hantera. För att kunna börja felsöka detta måste vi kunna starta Outlook utan att tilläggen startar. Detta görs i det så kallade Outlook-säkra läget .
Öppnar Outlook i säkert läge
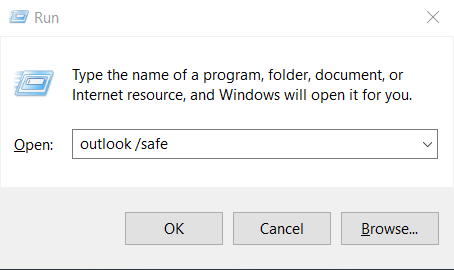

Obs! Få läsare frågade oss hur vet de att Outlook startade i felsäkert läge? När Outlook startar i det läget kommer det att skrivas på den övre sidan av skärmen och visas i fönsterna Mail, Kalender, Personer, Uppgifter.
Obs: Du kan stänga av säkert läge genom att helt enkelt stänga Outlook och öppna igen genom att trycka på Outlook-ikonen på skrivbordet, aktivitetsfältet eller programlistan.
Stänger av Outlook-tillägg
Fortsätt enligt följande:
Om detta inte hjälpte, fortsätt till nästa avsnitt.
Återställ Outlook-vyer
Om du har anpassat utseendet och känslan för dina Outlook-navigeringsrutor, var medveten om att du kan stöta på starthicka. Chansen är stor att Outlook kan stöta på ett problem med att öppna standardfönstret i Outlook.
Om så är fallet kan du behöva återställa din anpassning för att låta Outlook startas korrekt. För att återställa inställningarna för navigeringsfönstret, fortsätt enligt följande:
Om detta inte hjälpte kan du behöva reparera och antagligen bygga om din Outlook-profil (eller till och med skapa en ny profil helt och hållet) för att komma åt din e-post, vi tar upp detta i en av våra kommande guider.
Outlook säkert läge läsare frågor
Här är några uppföljande läsarfrågor som vi har fått som en uppföljning på det här inlägget:
Använda kortkommandon
Ett alternativt sätt att säkert starta Outlook är att hålla ned Ctrl - tangenten medan du klickar på genvägen på skrivbordet i Outlook.
Outlook fortsätter att starta i säkert läge
Det kan finnas tillfällen som även efter att ha åtgärdat ett startproblem med tillägget, kommer Outlook att fortsätta att starta i säkert läge. Om så är fallet, tryck sedan på Windows Search-förstoringsglaset, skriv Kör och skriv sedan Outlook.exe, detta kommer att starta programmet i normalt läge. Om detta inte hjälper finns det förmodligen ett problem med tillägget. För att fixa det, gå igenom stegen som beskrivs i avsnittet i början av denna handledning.
Outlook kan inte startas i säkert läge – vad ska jag göra?
Hur vet jag att Outlook startade i säkert läge?
Det kommer att indikeras tydligt på den övre sidan av Outlook-skärmen.
Lämna gärna en kommentar vid frågor.
Ny på VBA-makron för Outlook-automatisering? Lär dig hur du infogar VBA-kod i Outlook 365 / 2016 / 2019.
Lär dig hur du enkelt duplicerar Outlook-kalenderhändelser, möten och möten i Office 365, 2016 och 2019.
Lär dig hur du kan designa och skapa anpassade användarformulär för Outlook.
Outlook-inkorgen uppdateras inte automatiskt? Lär dig hur du automatiskt kan uppdatera din Outlook 365/2019/2016/2013 inkorg automatiskt.
Lär dig hur du lägger till/bäddar in och skickar en gif-bild till din Outlook 2016 och 2019 utgående e-post.
Lär dig hur du diagnostiserar och felsöker olika problem med frånkoppling av Microsoft Outlook-klient i Windows 10.
Lär dig att skriva Outlook-makron för att automatisera e-postsändning.
Lär dig hur du inaktiverar påminnelser och meddelanden från Outlook 2016/2019-kalendrar, både på Windows och MAC.
Lär dig hur du förbättrar din Outlook-prestanda.
I det här inlägget hjälper du dig att ändra lösenordet för ditt Outlook.com-konto och hålla synkroniseringen av Windows på alla dina enheter.






