Ako odstrániť alebo skryť nedávnu históriu rozhovorov v Microsoft Teams?

Zistite, ako odstrániť alebo skryť správy a históriu konverzácií v Microsoft Teams.
Tu je otázka, ktorú sme minule dostali:
Mám neplatený účet Zoom, ktorý používam na video stretnutia s priateľmi a rodinou. Práve som si všimol, že je možné nahrávať video a audio stretnutia. Myslím, že mám niekoľko veľmi základných otázok: po prvé – kde sú uložené tieto zaznamenané stretnutia, je to v cloude alebo v mojom počítači? Ak je to druhé, existuje spôsob, ako určiť, kam presne by som mal ukladať súbory?
Ďakujem za užitočnú otázku. Tu je naša odpoveď, dúfame, že vám pomôže.
Predvolený priečinok nahrávania stretnutí zoom
Od dnešného dňa sa zdá, že cloudové hosťovanie záznamov stretnutí je k dispozícii pre platené účty Zoom. Bezplatný účet Zoom vám umožňuje ukladať nahrávky vo vašom počítači.
Zoom videostretnutia sa ukladajú ako súbory MP4. Zvuk sa uloží ako samostatný súbor m4a (ktorý môžete neskôr skonvertovať). Ak chcete zistiť, kde presne sa nachádza váš záznam zoomu, postupujte podľa nasledujúcich pokynov.
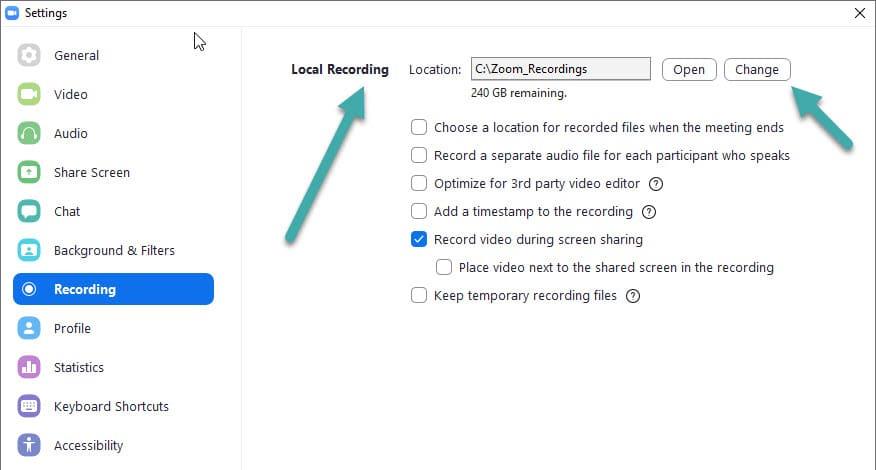
Zmeňte umiestnenie záznamu Zoom
Ako môžete vidieť nižšie, mierne som upravil miesto nahrávania do iného priečinka, ktorý som vytvoril manuálne.
Záložné nahrávky so zoomom
Je dobrým zvykom pravidelne zálohovať priečinok so záznamom Zoom do OneDrive alebo na externý disk. Môžete tiež chcieť vymazať staré nahrávky, ktoré už nepotrebujete.
Poznámka: Samozrejme môžete použiť softvér na úpravu videa, ako je Camtasia alebo zvukové editory, ako je Audacity, aby ste podľa potreby ľahko upravovali a skryli nahrávky Zoom.
Ďalšie súvisiace vzdelávanie:
Zistite, ako odstrániť alebo skryť správy a históriu konverzácií v Microsoft Teams.
Zistite, ako zapnúť kameru v Microsoft Teams a ako ju riešiť v prípade, že nefunguje.
Zistite, ako zakázať automatické spustenie schôdze Webex pri štarte operačného systému.
Čo robiť, ak nevidíte zdieľanú prezentáciu alebo video v aplikácii Teams? Prečítajte si našich 5 riešení na tento problém.
Naučte sa základy definície Teams a Channels v Microsoft Teams. Rozšírte svoje znalosti o Microsoft Teams na vytváranie efektívnych kanálov.
Zistite, ako upozorniť hostiteľa stretnutia Zoom, že by ste chceli položiť otázku, zdvihnutím ruky.
Prečítajte si, ako nastaviť webový prehliadač na použitie v MS Teams.
Zistite, ako jednoducho preniesť priečinky medzi kanálmi v Microsoft Teams pomocou SharePointu.
Ako zakázať automatické spustenie zoomu pri spustení systému Windows?
Prečítajte si, ako vypnúť hluk z plochy Slack a e-mailových pripomienok, upozornení a zvukov







