Ako odstrániť alebo skryť nedávnu históriu rozhovorov v Microsoft Teams?

Zistite, ako odstrániť alebo skryť správy a históriu konverzácií v Microsoft Teams.
Tu je poznámka, ktorú sme dostali od čitateľa:
Ahoj! Oddelenie informačných technológií u môjho zamestnávateľa začalo zavádzať aplikáciu Teams na zlepšenie komunikácie počas posledných mesiacov, v ktorých sme začali pracovať z domu. Skrátka, začal som to používať a je to celkom fajn, ale myslím, že mám dve otázky: Prvá otázka: Zdá sa mi, že nemôžem odstrániť správy v Teams, je vôbec možné natrvalo odstrániť správy v sekcii Rozhovory? A druhá je: ako môžem zrušiť odoslanie alebo vyvolať správy, ktoré som poslal ostatným v skupinovom chate?
Ahoj, ďakujeme za vaše otázky, tiež dosť pracujeme s Teams a je skvelé, že tu môžeme odpovedať na niektoré otázky.
Môžete odstrániť správy, ktoré ste odoslali iným ľuďom v rámci konverzácie Microsoft Teams.
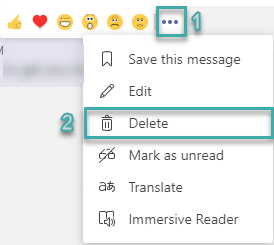
Ak ste uverejnili správu v skupinovom rozhovore, môžete ju jednoducho odstrániť aj z karty Príspevky v kanáli.
Poznámka: Každá odstránená správa bude oznámená ako „Táto správa bola odstránená“ pre ostatných účastníkov, takže budú vedieť o odstránení vlákna konverzácie bez zobrazenia pôvodného obsahu.
V súčasnosti nie je dostupná funkcia pre trvalé odstránenie celého vlákna konverzácie, ale môžete skryť vlákna konverzácie. Podrobnosti nižšie:
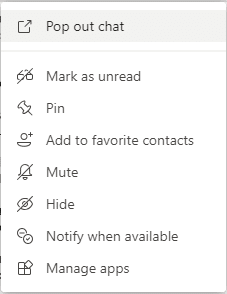
Poznámka: Vždy môžete znovu zobraziť skryté konverzácie výberom Odkryť.
Na zakázanie uchovávania histórie rozhovorov pre Microsoft Teams vďaka GUI postupujte nasledovne:
| Krok | Akcia |
|---|---|
| 1. | Prihláste sa do Microsoft 365 Compliance Center. |
| 2. | Prejdite na Pravidlá > Uchovávanie. |
| 3. | Vyberte Nové zásady uchovávania. |
| 4. | Pomenujte pravidlá ako Teams Chat – No Retention. |
| 5. | Uistite sa, že je prepnuté na Statické. |
| 6. | Na zastavenie uchovávania správ nastavte 0 dní. |
| 7. | Odoslať a počkať na potvrdenie. |
Ak máte povolenia globálneho správcu, môžete spravovať pravidlá uchovávania rozhovorov pomocou PowerShell.
New-RetentionCompliancePolicy -Name "Teams Chat – No Retention" -TeamsChatLocation All -Enabled $true
New-RetentionComplianceRule -Name "Pravidlo odstránenia rozhovoru" -Policy "Teams Chat – No Retention" -RetentionComplianceAction Delete -RetentionDuration 0
Užite si používanie Microsoft Teams!
Zistite, ako odstrániť alebo skryť správy a históriu konverzácií v Microsoft Teams.
Zistite, ako zapnúť kameru v Microsoft Teams a ako ju riešiť v prípade, že nefunguje.
Zistite, ako zakázať automatické spustenie schôdze Webex pri štarte operačného systému.
Čo robiť, ak nevidíte zdieľanú prezentáciu alebo video v aplikácii Teams? Prečítajte si našich 5 riešení na tento problém.
Naučte sa základy definície Teams a Channels v Microsoft Teams. Rozšírte svoje znalosti o Microsoft Teams na vytváranie efektívnych kanálov.
Zistite, ako upozorniť hostiteľa stretnutia Zoom, že by ste chceli položiť otázku, zdvihnutím ruky.
Prečítajte si, ako nastaviť webový prehliadač na použitie v MS Teams.
Zistite, ako jednoducho preniesť priečinky medzi kanálmi v Microsoft Teams pomocou SharePointu.
Ako zakázať automatické spustenie zoomu pri spustení systému Windows?
Prečítajte si, ako vypnúť hluk z plochy Slack a e-mailových pripomienok, upozornení a zvukov








Jana -
Zopár tipov na ochranu údajov by sa uvítalo aj v ďalších článkoch. Je to stále veľmi aktuálna téma a súkromie je dôležité
Zuzana -
Chcela by som sa opýtať, aké ďalšie nastavenia môžem použiť na ochranu svojho súkromia v Microsoft Teams? Možno mi mohol niekto poradiť aj to
Daniela -
To, čo ste uviedli, mi veľmi pomohlo. Priateľ sa ma pýtal, ako to funguje a ešte aj som mu dala vedieť o tomto článku
Matej -
Ocenil by som aj tipy na to, ako si správne nastaviť zabezpečenie v Teams, lebo je toho naozaj veľa
Katarína -
Práve som odstránila svoj nedávny chat a cítim sa asi o 100% lepšie. Ďakujem za radu
Luci 77 -
Naozaj ma to zaujíma! Chcel by som vedieť, kde sa táto funkcia nachádza, aby som sa na to mohol lepšie pripraviť
Filip -
Ahojte, viete mi povedať, či sa tieto kroky dajú urobiť aj v mobilnej verzii Teams? Mám tam tiež históriu, ktorú by som rád skryl
Marek -
Ďakujem, že si to napísal! S týmto problémom som sa márne snažil vysporiadať už dlho. Našiel som odpoveď, ktorú som hľadal!
Ádám -
Skvelé, ale ešte by ma zaujímalo, ako dlho zostáva história uchovaná na serveroch, aj keď ju vymažem. To by malo byť viac zdôraznené
Jakub -
Super článok! Nikdy by som nepovedal, že je to tak jednoduché. Ďakujem za rady, určite to vyskúšam
Róbert -
Našiel som tento príspevok, keď som hľadal, ako skryť svoje súkromné správy. Je skvelé, že sú aj návody na takéto veci
Patrik 123 -
Plánujem to vyskúšať, ale vždy sa bojím, že niečo pokazím. Našťastie, článok je veľmi jasný a prehľadný, takže možno sa odvážim.
Monika -
Znie to dobre, ale čo ak nechcem všetko skryť, len niektoré chaty? Je možné selektívne skryť históriu v Teams?
Anna -
Článok je veľmi užitočný. Rozmýšľala som, prečo sa vôbec zobrazuje nedávna história, keď ju nikto nepotrebuje vidieť. Teším sa na nové funkcie
Kvetka -
Vedel by niekto pridať aj ďalšie tipy na zabezpečenie komunikácie v tíme? Dôležité je mať všetko pod kontrolou!
Veronika -
Má niekto z vás skúsenosti s tým, ako to nastaviť na úrovni celej organizácie? Chceli by sme to ujednotiť vo firme
Slavo -
Úplne súhlasím s tým, že je to potrebné. Keď nechcete, aby niekto videl vaše rozhovory, mali by ste mať možnosť ich skryť. Vďaka za tip
Lucia -
Zdieľam s vami svoj zážitok: skrytie histórie mi veľmi pomohlo v práci, najmä pri projektoch, kde je citlivosť na informácie na prvom mieste
Martin -
Skvelá práca, cenu si zaslúžite! Určite zdieľam tento článok s kolegami, ktorí stále nevedia, ako spravovať svoju históriu v Teams.
Martina -
Práve som to skúsila a funguje to skvelo! Oveľa lepšie sa cítim, keď viem, že moje rozhovory nie sú viditeľné pre všetkých.
Jozef -
Takto sa to dá pekne a rýchlo spraviť, ale čo ak potrebujem tú históriu zhromaždiť znova? Existuje na to nejaká možnosť? Podľa mňa by bolo dobré mať históriu a nie ju len skryť
Hana -
Vyskúšala som to a bolo to veľmi jednoduché, akurát nemám moc času na detailné nastavovanie. Skrytie histórie je však veľmi potrebné
Kris IT -
Ahojte, ja som to urobil podľa článku a všetko fungovalo. Ale musím povedať, že bolo dobré mať aj video návod pre vizuálov.