Ako odstrániť alebo skryť nedávnu históriu rozhovorov v Microsoft Teams?

Zistite, ako odstrániť alebo skryť správy a históriu konverzácií v Microsoft Teams.
Tu je otázka od Adhitya:
Je naplánované stretnutie s jedným z našich klientov, na ktorom preberieme postup nášho súčasného projektu. Stretnutie organizuje zákazník. Počas prípravnej internej synchronizácie nás vedenie výslovne požiadalo, aby sme použili možnosť Zdvihnúť ruku, keď sa chceme ozvať počas našich stretnutí Zoom zahŕňajúcich klientov. Môžete mi láskavo dať vedieť, ako môžem použiť možnosť Zdvihnúť ruku počas stretnutí Zoom ?
Ďakujem za vašu otázku, Adhitya. Možnosť zdvihnutia ruky v Zoom upozorní hostiteľa stretnutia, že by ste chceli hovoriť o konkrétnej téme.
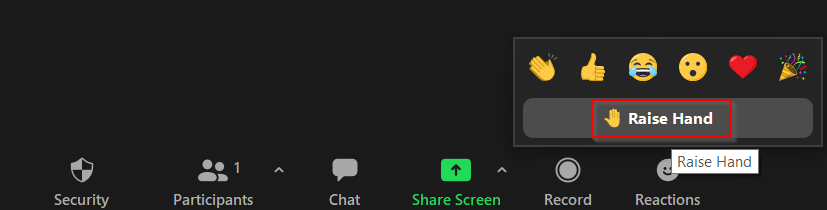
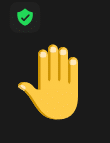
Po prehovorení nezabudnite sklopiť ruku, pretože to môže viesť k určitému zmätku. Pokračujte nižšie uvedenými krokmi a na schôdzi podajte ruku.
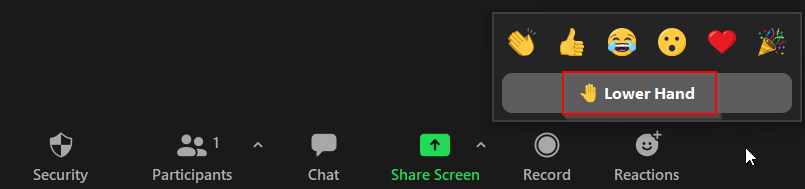
To je na dnes všetko; užite si Zoom a nezabudnite si pozrieť tento aktualizovaný zoznam tipov a trikov pre priblíženie 🙂
V mobilnej aplikácii Zoom pre iPhone, iPad a Android sa spodná lišta automaticky skryje, aby ste získali zobrazenie na celú obrazovku.
Klepnutím na displej telefónu počas hovoru Zoom zobrazíte možnosti v spodnej časti obrazovky. Potom vyberte ikonu elipsy (tri vodorovné bodky) „Viac“.
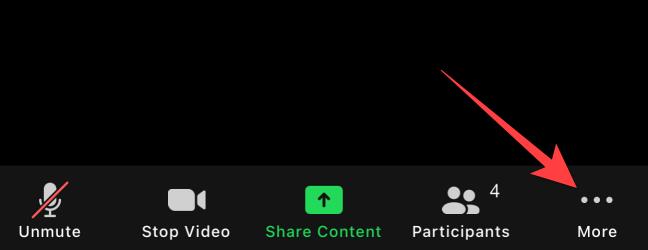
Vyberte možnosť „Zdvihnúť ruku“.
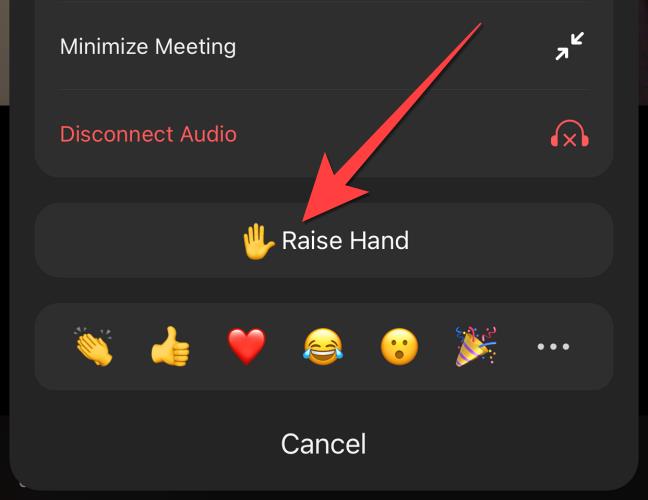
Ak chcete znížiť ruku, znova vyberte ikonu elipsy (tri vodorovné bodky).
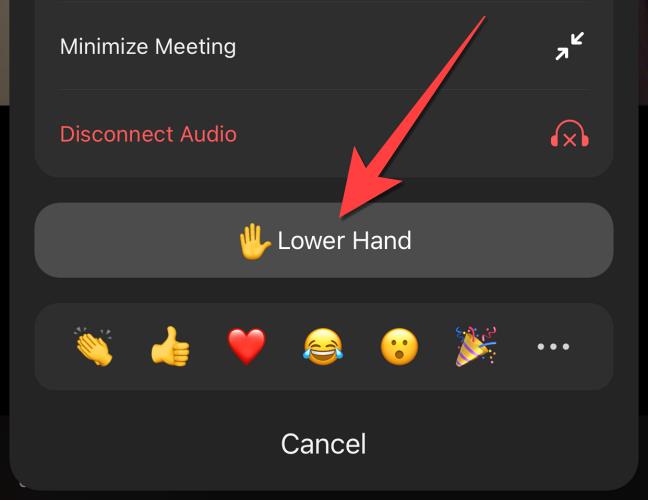
Klepnite na „Spodná ruka“.
To je všetko! Majte na pamäti, že keď použijete „Zdvihnúť ruku“, v ľavom hornom rohu videa sa zobrazí emotikon zdvihnutej ruky. To je užitočné pre hostiteľa a ostatných vedieť po skončení zdieľania tabule alebo obrazovky.
Zistite, ako odstrániť alebo skryť správy a históriu konverzácií v Microsoft Teams.
Zistite, ako zapnúť kameru v Microsoft Teams a ako ju riešiť v prípade, že nefunguje.
Zistite, ako zakázať automatické spustenie schôdze Webex pri štarte operačného systému.
Čo robiť, ak nevidíte zdieľanú prezentáciu alebo video v aplikácii Teams? Prečítajte si našich 5 riešení na tento problém.
Naučte sa základy definície Teams a Channels v Microsoft Teams. Rozšírte svoje znalosti o Microsoft Teams na vytváranie efektívnych kanálov.
Zistite, ako upozorniť hostiteľa stretnutia Zoom, že by ste chceli položiť otázku, zdvihnutím ruky.
Prečítajte si, ako nastaviť webový prehliadač na použitie v MS Teams.
Zistite, ako jednoducho preniesť priečinky medzi kanálmi v Microsoft Teams pomocou SharePointu.
Ako zakázať automatické spustenie zoomu pri spustení systému Windows?
Prečítajte si, ako vypnúť hluk z plochy Slack a e-mailových pripomienok, upozornení a zvukov








Tomas -
Vyzerá to skvele, ale nie som si istý, ako to nastaviť. Máte nejaký návod, ako na to?
Katarína -
Wow! Prvýkrát som sa o tejto funkcii dozvedela a hneď som ju začala používať. Pomohlo mi to získať pozornosť!
Zuzana -
Všetci na mojich stretnutiach sú rozptýlení a nikto si nevšíma, keď niekto zdvihne ruku. Neviem, čo s tým robiť
Richárd -
Rozhodne si musím zapamätať túto funkciu! Na poslednom stretnutí som sa cítil ako bezradný. Vyzerá to, že mám teraz šancu
Martina -
Ďakujem za tento článok! Chcela by som vedieť, prečo niektorí účastníci zahodili funkciu "zdvihnúť ruku" na nejakých stretnutiach. Máte skúsenosti
Anežka -
Ahoj, pídim se po vaší zkušenosti! Mám takový problém - moji kolegovia sa dostávajú do slova a neviem, kedy sa ujať slova.
Jakub -
Moje stretnutie s kolegami sa zmenilo na chaos, ale s touto funkciou to teraz vyzerá oveľa lepšie. Odporúčam
Marek -
Funkcia "zdvihnúť ruku" je skvelá! Na mojich stretnutiach Zoom je to vždy chaos, lebo nikto nevie, kedy má hovoriť
Pavol IT -
Článok je veľmi užitočný! Zvlášť sa mi páči, ako jednoducho sa dá zapnúť táto funkcia. Pomohlo mi to v môjich stretnutiach.
Daniela -
Ďakujem za informácie, konečne asi spravím poriadok na našich Zoom stretnutiach. Tím sa bude lepšie orientovať
Lenka -
Ahojte! Chcem sa opýtať, aké sú vaše skúsenosti so zapojovaním ostatných, keď sa zdvihne ruka? Je to lepšie, ako priamo oslovovať?
Viktória -
Kde nájdem nastavenia na túto funkciu? Dúfam, že to nezabudnem! Chcem sa zlepšiť vo svojich online stretnutiach
Filip -
Cool, chcem to vyskúšať na najbližšom stretnutí. Počul som, že to funguje lepšie pre všetkých
Starosta -
Ty kokos! Vyskúšal som "zdvihnúť ruku" prvýkrát a dostal som šancu. Je to super
Jana -
Super tipy! Nikdy by ma nenapadlo použiť funkciu "zdvihnúť ruku". Vďaka za nápad
Robo -
Zdieľam svoje skúsenosti! Keď som začal používať "zdvihnúť ruku", moje stretnutia sa stali efektívnejšími a organizovanejšími. Skvelé rady
Ilona -
Chcem sa opýtať, ako "zdvihnúť ruku" implementovať na školeniach. Je to naozaj funkčné
Peter -
Súhlasím, "zdvihnúť ruku" má obrovský prínos. Ale mnohí ľudia to stále nevedia použiť. Može to byť aj kultúrna vec
Beata -
Hľadala som, ako to funguje, a našla som túto super stránku. Ďakujem za vašu pomoc!
Slavomír -
Čítal som tento článok a rozmýšľam, či existujú aj iné funkcie, ktoré by mohli uľahčiť stretnutia. Niečo, čo mi urobí poriadok na mojich online schôdzach
Hana -
Vďaka za tento článok! Pomohlo mi to pri komunikácii na mojich schôdzkach
Lucia -
Som z toho nadšená! Urobila som prvé Zoom stretnutie a "zdvihla ruku" presne tak, ako ste opísali. Bola som šťastná, že som mohla prispieť!
Miloš -
Oceňujem, že ste zahrnuli aj obrázky! Bola to skvelá vizuálna pomôcka, ktorá mi povedala, ako funguje "zdvihnúť ruku"
Dániel -
Tak strávim kúsok svojho víkendu týmto tipom, aby som mohol zlepšiť svoje online schôdzky!