Ako odstrániť alebo skryť nedávnu históriu rozhovorov v Microsoft Teams?

Zistite, ako odstrániť alebo skryť správy a históriu konverzácií v Microsoft Teams.
V dnešnom článku si ukážeme, ako prenášať priečinky v Microsoft Teams medzi rôznymi kanálmi a tímami pomocou integrácie so SharePointom. Takto získate flexibilitu pri správe svojich dokumentov.
Tu je otázka od Hectora:
„Pozdravujem. Je to jednoduchá otázka, ale neviem na ňu prísť. Je celkom jednoduché presúvať súbory medzi kanálmi v Microsoft Teams, ale prečo nemôžem presúvať priečinky aj medzi rôznymi tímami a kanálmi?“
Microsoft Teams neponúka priamu možnosť presúvania priečinkov od decembra 2021. Priečinky a súbory sú uložené ako knižnice Microsoft SharePointu, čo znamená, že môžeme využiť funkcie SharePointu na manipuláciu so štruktúrou priečinkov.
Pokiaľ nevidíte prenesené priečinky v cieľovom kanáli, jednoducho obnovte prehliadač (stlačením F5).
SharePoint ponúka množstvo možností na vytváranie, presúvanie alebo kopírovanie priečinkov, ktoré môžete použiť na reštrukturalizáciu štruktúry priečinkov v Microsoft Teams.
Aby ste preniesli súbory zo súkromného kanála, musíte vykonať nasledujúce kroky:
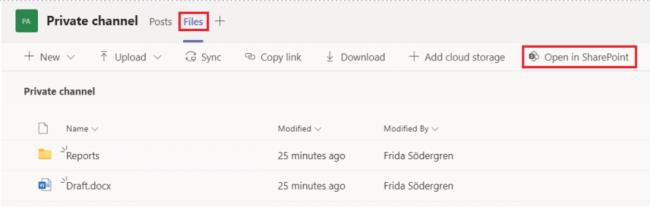
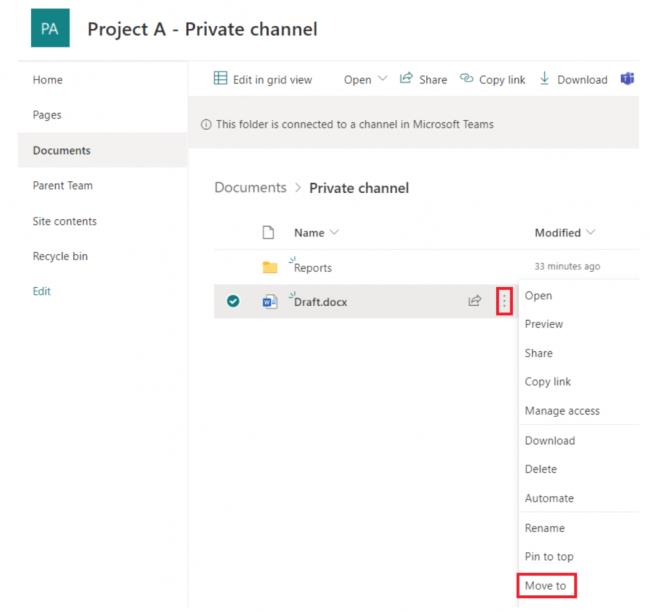
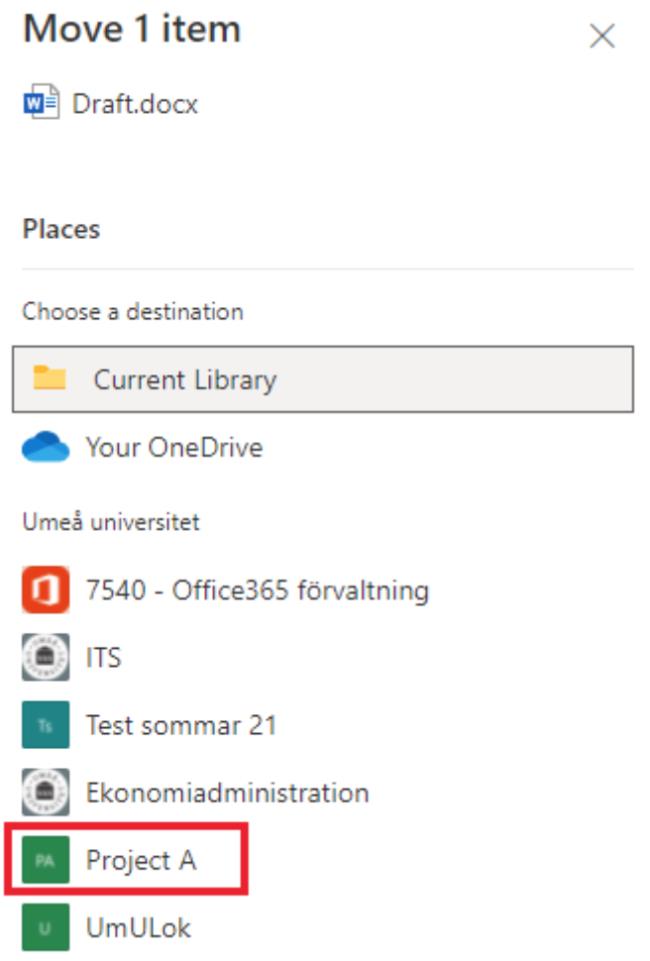
Zistite, ako odstrániť alebo skryť správy a históriu konverzácií v Microsoft Teams.
Zistite, ako zapnúť kameru v Microsoft Teams a ako ju riešiť v prípade, že nefunguje.
Zistite, ako zakázať automatické spustenie schôdze Webex pri štarte operačného systému.
Čo robiť, ak nevidíte zdieľanú prezentáciu alebo video v aplikácii Teams? Prečítajte si našich 5 riešení na tento problém.
Naučte sa základy definície Teams a Channels v Microsoft Teams. Rozšírte svoje znalosti o Microsoft Teams na vytváranie efektívnych kanálov.
Zistite, ako upozorniť hostiteľa stretnutia Zoom, že by ste chceli položiť otázku, zdvihnutím ruky.
Prečítajte si, ako nastaviť webový prehliadač na použitie v MS Teams.
Zistite, ako jednoducho preniesť priečinky medzi kanálmi v Microsoft Teams pomocou SharePointu.
Ako zakázať automatické spustenie zoomu pri spustení systému Windows?
Prečítajte si, ako vypnúť hluk z plochy Slack a e-mailových pripomienok, upozornení a zvukov








Stano P. -
Konečne som pochopil, ako na to. Vždy som mal problém s organizovaním priečinkov v Teams
Katka Simonová -
Práve som to vyskúšala a fungovalo to skvele! Ušetrilo mi to veľa času. Dávam palec hore!
Branislav K. -
Naozaj dobrý článok! Myslím, že by ste mali pridať aj niekoľko užitočných tipov pri práci s tímami
Roman B. -
Vaša stránka je mojím obľúbeným zdrojom informácií, len tak ďalej!
Gabika T. -
Vďaka, že ste to napísali! Našla som presne to, čo som potrebovala, a vôbec som nemusela hľadať inde.
Julianna L. -
Hneď som to skúsila a naozaj to funguje. Už sa mi na kanáli nezhromažďujú zbytočné priečinky
Mia Košice -
Mám otázku, dá sa to urobiť aj s priečinkami z iných tímov? Rád by som presunul niečo z iného kanála
David IT -
Vďaka za užitočné informácie, veľa mi to pomohlo pri organizovaní našich projektov v Teams
Lenka B. -
Nikdy som si nemyslela, že prenášanie priečinkov môže byť také jednoduché. Skvelý tip
Petr N. -
Odporúčam vytvoriť zoznam najčastejších problémov, s ktorými sa môžu užívatelia stretnúť. Mám skúsenosti, že to pomôže
Jan Novák -
Super, doteraz som nevedel, ako presunúť priečinky v Microsoft Teams. Veľká vďaka za tento návod
Patrik K. -
Dúfam, že čoskoro prídete s novými tipmi na MS Teams, stále sa učím a je to úžasné
Miroslav 🐶 -
Proste úžasné! Môj pes mi pomohol nájsť tento článok. 😂 Môžem sa podeliť o svoje zistenia
Miloš 123 -
Našiel som ďalší spôsob, ako preniesť priečinky. Je to ešte jednoduchšie ako popisujete. Môžem to tu zdieľať
Barbora R. -
Skvelý článok, veľmi užitočné! Môžete prosím pridať aj tipy na rýchle prehliadanie správ
Jakub N. -
Aké iné funkcie v Teams plánujete pridať? Mám veľa otázok ohľadom organizácie
Linda A. -
Veľmi žiadaná informácia, ďakujem! Kde môžem nájsť viac článkov o správach v Teams?
Katka R. 😊 -
Fakt vtipné, že som hľadala tento návod hodiny a teraz to mám na jednom mieste!
Jana K. -
Chcela by som sa spýtať, čo ak mám problém s prístupom do niektorých priečinkov? Môže to súvisieť s právami
Iveta N. -
Hľadala som niečo také! Presne to, čo som potrebovala. Neviem si to vynachváliť!
Tomáš N. -
Dúfam, že v budúcnosti pridáte tipy na ďalšie funkcie Teams. Je toho toľko, čo sa treba naučiť
Emil M. -
Myslím si, že by ste mali pridať video návod. Je to niekedy jednoduchšie ako len text.
Martina P. -
Vynikajúce! Ja som sa vždy bála prenášať priečinky, ale po prečítaní tohto návodu to zvládnem. Ešte raz vďaka