Ako odstrániť alebo skryť nedávnu históriu rozhovorov v Microsoft Teams?

Zistite, ako odstrániť alebo skryť správy a históriu konverzácií v Microsoft Teams.
Tu je otázka od jedného z našich čitateľov:
Nedávno som od svojej organizácie dostal nový laptop a začal som inštalovať všetok potrebný softvér. Pre Microsoft Teams mi bol zaslaný odkaz na prístup k mojim projektovým súborom na našom podnikovom intranete. Ale keď som sa pokúsil otvoriť, vždy sa otvára v Internet Exploreri. Chcel som, aby sa to otvorilo v Microsoft Edge, ale v Teams nevidím žiadne možnosti na zmenu prehliadača. Môžete mi prosím pomôcť so zmenou webového prehliadača, aby sa načítal, keď kliknem na odkaz?
Ďakujeme vám za otázku. Predvolený prehliadač môžete nastaviť v predvolených nastaveniach systému Windows. V tomto príspevku sa zameriame na postup, ako zmeniť prehliadač pre Microsoft Teams.
Teraz, keď kliknete na ľubovoľnú adresu URL v Microsoft Teams, načíta sa z predvoleného prehliadača, ktorý ste nastavili.
Tip: Rovnako môžete nastaviť predvolené programy pre Mail, Mapy, Prehrávač hudby, Prehliadač fotografií a Prehrávač videa v časti Predvolené aplikácie.
V predvolenom nastavení sa súbory uložené v aplikácii Teams otvoria v aplikácii Teams. Môžete to však zmeniť tak, aby sa v prehliadači vždy otvárali súbory Microsoft Word, PowerPoint a Excel. Tu je postup:
Dúfame, že vám tento príspevok pomohol dosiahnuť to, čo ste hľadali. Ak máte ďalšie otázky, neváhajte nám zanechať komentár.
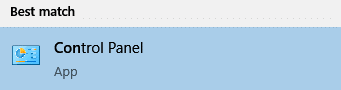
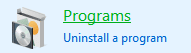

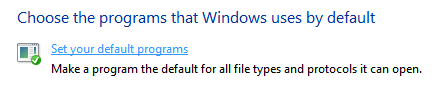
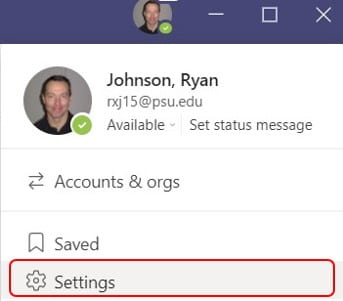
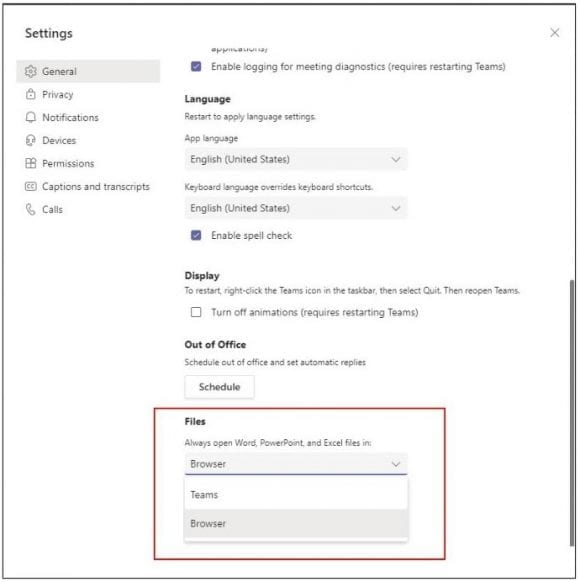
Zistite, ako odstrániť alebo skryť správy a históriu konverzácií v Microsoft Teams.
Zistite, ako zapnúť kameru v Microsoft Teams a ako ju riešiť v prípade, že nefunguje.
Zistite, ako zakázať automatické spustenie schôdze Webex pri štarte operačného systému.
Čo robiť, ak nevidíte zdieľanú prezentáciu alebo video v aplikácii Teams? Prečítajte si našich 5 riešení na tento problém.
Naučte sa základy definície Teams a Channels v Microsoft Teams. Rozšírte svoje znalosti o Microsoft Teams na vytváranie efektívnych kanálov.
Zistite, ako upozorniť hostiteľa stretnutia Zoom, že by ste chceli položiť otázku, zdvihnutím ruky.
Prečítajte si, ako nastaviť webový prehliadač na použitie v MS Teams.
Zistite, ako jednoducho preniesť priečinky medzi kanálmi v Microsoft Teams pomocou SharePointu.
Ako zakázať automatické spustenie zoomu pri spustení systému Windows?
Prečítajte si, ako vypnúť hluk z plochy Slack a e-mailových pripomienok, upozornení a zvukov








Alena -
Ďakujem, konečne nemusím čakať na načítanie starého prehliadača
Mia -
Jasné, že je to možné. Rovnako som to urobila a môžem sa podeliť o svoje skúsenosti
Pavlína -
Páči sa mi tento prístup! Myslím, že čoskoro to všetci budú robiť
Filip -
Včera som s tým zápasil, ale potom som našiel tento článok. Stalo sa to jednoduché
Milan -
Musím povedať, že sa mi veľmi páči, akú slobodu to ponúka. Som utiahnutý geek.
Vladimír -
Nechápem, prečo to niekto neurobil skôr! Je to naozaj potrebné.
Veronika -
Už som to urobila a som nadšená! Mám pocit, že všetko ide hladšie
Tomas -
Bol som vtedy v problémoch, a tak som si musel nájsť túto tému. Vďaka za pomoc
Éva -
Páči sa mi, že sa dá prispôsobiť. Je super mať svoju flexibilitu
Martin G. -
Ja som zástanca Opery a dnes som to vyskúšal. Rýchle a bezproblémové!
Jozef -
Ďakujem za tento skvelý návod. Veľmi mi pomohol zmeniť predvolený prehliadač v Teams
Adriana -
Wow, aký úžasný tip! Odteraz budem používať iba Firefox.
Simon -
Myslel som si, že to bude ťažšie. Veľmi jednoduché riešenie. Vďaka za tip
Hana -
Toto je super, už ma nebaví používať starý prehliadač, ktorý som mal predvolene
Richárd -
Našiel som skvelú kombináciu s Teams a Brave. Skúsim to a dám vedieť, ako to funguje.
Gabriela -
Chcete mi niekto pomôcť? Nie som si istá, či som všetko spravil správne
Ľubomír -
Čítal som, že niektoré prehliadače fungujú lepšie s Teams než iné. Koľko to naozaj ovplyvní výkonnosť
Rastislav -
Jasné, táto zmena mi pomohla sústrediť sa na prácu. Mám radšej viac možností
Pavol -
Myslím, že to urobili až po aktualizácii Teams. Môže to tak byť
Simona -
Má niekto slušnú príručku, ako to urobiť aj na Macu? Prosím, zdieľte!
Ján -
Chcem sa opýtať, platí to aj pre mobilné zariadenia? Kto má rovnaký problém
Marek -
Ja som mal ťažkosti s Chrome, tak som prešiel na Firefox. Dúfam, že to bude fungovať lepšie
Tatiana -
Naozaj objaviteľský príspevok. Hľadala som niečo podobné už dlho
Katka -
Rovnako, konečne môže byť môj obľúbený prehliadač predvolený
Martina -
Trochu som sa obával, ale podľa týchto krokov to bolo veľmi jednoduché. Ďakujem
Nina -
Fakt mi pomohlo zdieľať túto informáciu s kolegami. Viacerí z nás mali ten istý problém
Katarína -
Aká skvelá správa! Čím dlhšie sa snažím, tým je to ťažšie
Andrej -
Funguje to tak, ako by malo! Urobil som to presne podľa návodu
Daniela -
Vlastne som sa pred chvíľou snažil zmeniť svoj predvolený prehliadač. Teraz to fungovalo
Simona P. -
Urobila som to podľa týchto krokov a mám novú skúsenosť s Teams. Odporúčam!
Jana -
Super článok! Hneď som si zmenila prehliadač a funguje to skvele
Lucia Z. -
Psychológovia hovoria, že zmena prostredia môže zmierniť stres. Preto sa snažím upraviť svoje prehliadače aj na Teams
Lucia -
Má niekto tip, prečo sa mi nepodarilo zmeniť prehliadač? Nikdy mi to nefungovalo správne.
Viktor -
Ďakujem! Teraz môžem konečne používať Edge predvolene v Teams!
Petra -
Wow, konečne som našla odpoveď na moju otázku. Nikdy nebolo jednoduchšie zmeniť si prehliadač!