Ako odstrániť alebo skryť nedávnu históriu rozhovorov v Microsoft Teams?

Zistite, ako odstrániť alebo skryť správy a históriu konverzácií v Microsoft Teams.
Tu je otázka od čitateľa:
Používam prenosný počítač so systémom Windows. Fotoaparát môjho notebooku nefunguje pri používaní Microsoft Teams a niekedy sa mi zobrazí správa , že sa nenašla žiadna dostupná kamera. Práve som si kúpil novú externú USB kameru a chcel by som ju definovať ako predvolenú kameru v Microsoft Teams. Môžete mi pomôcť pochopiť, ako to urobiť?
Ďakujem za otázku. V tomto príspevku sa dozviete, ako zmeniť predvolenú kameru v Microsoft Teams. Pokyny uvedené nižšie budú užitočné, ak (1) váš operačný systém Windows nedokáže nájsť dostupnú kameru, (2) vaša súčasná kamera je pokazená alebo (3) len chcete inovovať na lepšiu kameru s vysokým rozlíšením.
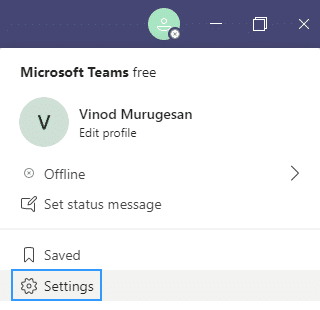
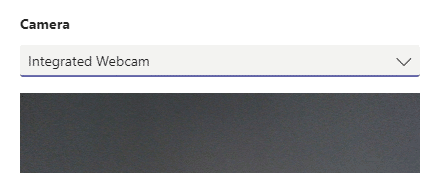
Ak potrebujete zmeniť kameru počas stretnutia, postupujte podľa nižšie uvedeného postupu.

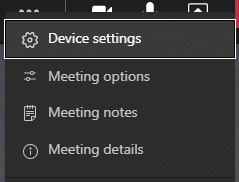
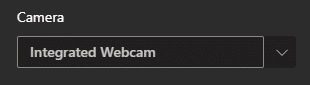
To je všetko 🙂
Zistite, ako odstrániť alebo skryť správy a históriu konverzácií v Microsoft Teams.
Zistite, ako zapnúť kameru v Microsoft Teams a ako ju riešiť v prípade, že nefunguje.
Zistite, ako zakázať automatické spustenie schôdze Webex pri štarte operačného systému.
Čo robiť, ak nevidíte zdieľanú prezentáciu alebo video v aplikácii Teams? Prečítajte si našich 5 riešení na tento problém.
Naučte sa základy definície Teams a Channels v Microsoft Teams. Rozšírte svoje znalosti o Microsoft Teams na vytváranie efektívnych kanálov.
Zistite, ako upozorniť hostiteľa stretnutia Zoom, že by ste chceli položiť otázku, zdvihnutím ruky.
Prečítajte si, ako nastaviť webový prehliadač na použitie v MS Teams.
Zistite, ako jednoducho preniesť priečinky medzi kanálmi v Microsoft Teams pomocou SharePointu.
Ako zakázať automatické spustenie zoomu pri spustení systému Windows?
Prečítajte si, ako vypnúť hluk z plochy Slack a e-mailových pripomienok, upozornení a zvukov








Daniela -
Zmenila som svoj fotoaparát podľa tohto článku a teraz som nadšená, akú kvalitu mám. Držte sa dobre, autore
Pavol -
Cítim, že tento článok by mal byť verejne dostupný pre všetkých užívateľov Teams. Veľmi potrebné informácie
Richárd -
Musím uznať, že to bol pre mňa zložitý proces. Ďakujem, že ste to tak pekne vysvetlili, určite to pomôže aj iným
Jakub -
Chcem si kúpiť nový webkameru. Akú by ste odporúčali pre Microsoft Teams?
Radko -
Tento príspevok ma naozaj pomohol! Ušetril mi veľa času pri nastavovaní mojich virtualnych hovorov cez Teams
Veronika IT -
Myslím, že je to super návod, ale chýbajú mi konkrétne obrázky kroku po kroku. To by pomohlo ešte viac.
Veronika M. -
Aké je to super, že sa dá tak ľahko prepínať! Rada by som sa dozvedela viac o vylepšení video chatov v Teams
Martin -
Wow, konečne som našiel návod na to, ako zmeniť fotoaparát v Microsoft Teams. Veľká vďaka autorovi za tento príspevok!
Hanka -
Našla som tento článok veľmi užitočný. Stále sa mi stávalo, že sa mi fotoaparát sám odpojil. Tento postup fakčne funguje
Simonka 2022 -
Nemôžem uveriť, aká je to jednoduchá vec. Môj deň sa práve zlepšil, ďakujem za úžasné rady
Zuzana -
Ďakujem za skvelé tipy! Bez tohto by som sa asi zamotal a nič by som nevyriešil. Úžasná práca!
Jozef -
Keď som zistil, že môžem prepínať fotoaparát tak jednoducho, úprimne som sa cítil šťastný. Používam to každý deň na online stretnutiach!
Lukas -
Tento článok ma naozaj oslovil. Je to užitočné nielen pre kancelárie, ale aj pre online učenie. Ďakujem!
Môj pes Max -
Fíha, aký úžasný návod! Zmenil som nastavenia a konečne mám kvalitnejší obraz na stretnutiach. Veľká vďaka
Tomas -
Počul som o nových aktualizáciách Teams. Má to vplyv na zmenu fotoaparátu? Môže to byť komplikovanejšie
Petra -
Super článok! Mne to tiež pomohlo. Môžete napísať aj návod, ako nastaviť audio v Teams
Betka -
Keď som sa konečne naučila, ako zmeniť fotoaparát, cítila som sa ako víťaz! Úžasná inšpirácia. Ďakujem
Sofia -
Čo ak mám viacero fotoaparátov? Je nejaký spôsob, ako prepnúť rýchlo medzi nimi bez nutnosti opätovného nastavovania
Pavlína -
Vím, že by som to mohla robiť aj inak, ale vaša metóda to robí rýchlo a jasne. Ďakujem za zdieľanie!
Katarína -
Mňa by zaujímalo, či sa to dá spraviť aj na mobilných zariadeniach. Nejaké tipy
Nina -
Tento článok je super! Ešte by som pridala tipy, ako zlepšiť osvetlenie, to je tiež veľmi dôležité pre kvalitné video.
Jakub Košice -
Často používam Teams pre pracovné stretnutia a zmena fotoaparátu bola pre mňa novinka. Ďakujem za povzbudenie
Milan 123 -
Zmenil som fotoaparát na Teams podľa návodu a funguje bez problémov. Určite doporučujem
Lucia -
Vždy som mal problém s nastavením kamery. Už to viem, tak ako vo vašom príspevku, teraz sa teším na videohovory!
František -
Je skvelé, keď niekto zdieľa takéto užitočné rady. Dúfam, že sa dozviem aj ďalšie tipy na zlepšenie videa.