Ako odstrániť alebo skryť nedávnu históriu rozhovorov v Microsoft Teams?

Zistite, ako odstrániť alebo skryť správy a históriu konverzácií v Microsoft Teams.
Tu je otázka od Darrena:
Nedávno som nainštaloval Webex na svojom počítači so systémom Windows 10. Všimol som si, že aplikácia sa vždy automaticky spustí pri reštarte operačného systému. Je možné zakázať automatické spustenie aplikácie Webex pri spustení?
Ďakujem za otázku, Darren. Existuje viacero spôsobov, ako zakázať automatiky spustenie aplikácie Webex pri štarte operačného systému. V tomto príspevku si ukážeme postup pre používateľov systému Windows aj macOS. Ideme na to:
Akonáhle máte skúsenosti s Windows 10, použite nasledujúci postup na zakázanie automatického spustenia Webexu:
| 1 | Stlačte kláves Windows (alebo kliknite na Štart) a vyhľadajte Nastavenia. |
| 2 | Kliknite na Aplikácie v okne Nastavenia. |
| 3 | Na pravom paneli kliknite na Spustenie. |
| 4 | Rolovaním vyhľadajte Webex a vypnite prepínač. |
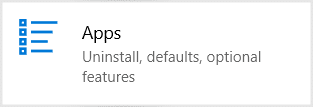
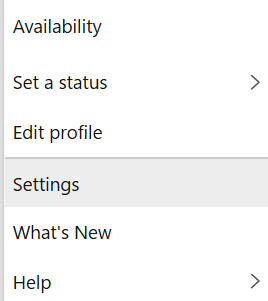
Na záver nezabudnite kliknúť na Uložiť.
Ak používate macOS a chcete zabrániť automatickému spusteniu Webexu, postupujte podľa nasledujúcich krokov:
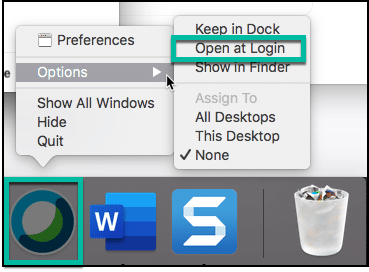
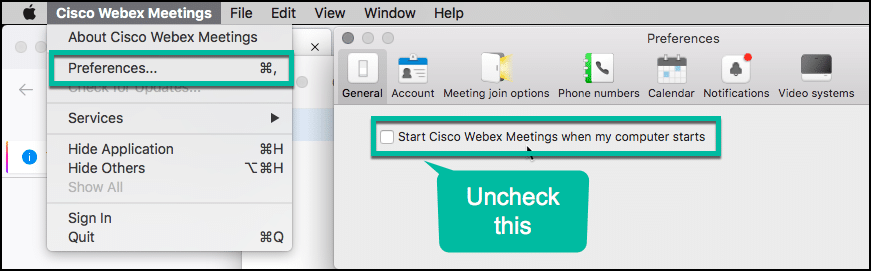
Ak chcete zablokovať automatické spúšťanie aplikácií:
To je na dnes všetko. Ak máte ďalšie otázky, neváhajte sa nás opýtať!
Zistite, ako odstrániť alebo skryť správy a históriu konverzácií v Microsoft Teams.
Zistite, ako zapnúť kameru v Microsoft Teams a ako ju riešiť v prípade, že nefunguje.
Zistite, ako zakázať automatické spustenie schôdze Webex pri štarte operačného systému.
Čo robiť, ak nevidíte zdieľanú prezentáciu alebo video v aplikácii Teams? Prečítajte si našich 5 riešení na tento problém.
Naučte sa základy definície Teams a Channels v Microsoft Teams. Rozšírte svoje znalosti o Microsoft Teams na vytváranie efektívnych kanálov.
Zistite, ako upozorniť hostiteľa stretnutia Zoom, že by ste chceli položiť otázku, zdvihnutím ruky.
Prečítajte si, ako nastaviť webový prehliadač na použitie v MS Teams.
Zistite, ako jednoducho preniesť priečinky medzi kanálmi v Microsoft Teams pomocou SharePointu.
Ako zakázať automatické spustenie zoomu pri spustení systému Windows?
Prečítajte si, ako vypnúť hluk z plochy Slack a e-mailových pripomienok, upozornení a zvukov








Miriam123 -
Super článok! Je to skvelá pomoc pre všetkých, ktorí nemajú radi, keď sa programy spúšťajú samy. Mohli by ste pridať aj návod, ako nastaviť Webex na počítači?
Maťo -
Čaute, chcel by som sa spýtať, či existuje aj spôsob, ako zabrániť spúšťaniu iných aplikácií. Mohli by ste na to spraviť článok? Vďaka
Katarína -
Fíha, aký skvelý tip! Skutočne sa teším, že som našla tento článok. Ušetrím si kopu času pri spúšťaní PC. Máte aj dalšie podobné tipy na zlepšenie výkonu počítača
Anežka 09 -
Skvelý článek! Mám skôr otázku, aké ďalšie aplikácie sú známe tým, že sa samé spúšťajú pri štarte? Hľadám pomoc, ako to všetko upraviť.
László85 -
Nie som si istý, či som to správne pochopil. Musím naozaj prejsť do nastavení? Mohli by ste objasniť tento krok, prosím
Peťo Tech -
Ja som skúšal rôzne spôsoby, ale tento mi pomohol najlepšie. Webex mi už nezaberá čas pri štarte. Každému, kto má podobný problém, odporúčam tento článok
Juraj -
Ďakujem za tento článok! Mal som veľké problémy s automatickým spustením Webexu, a teraz, keď viem, ako to zakázať, bude môj štart ešte rýchlejší. Skvelý tip
Tomáško -
Haha, ja som si myslel, že sa Webex spúšťa sám, lebo mám zlú náladu. Teraz viem, že je to len nastavenie. Kto by to povedal? Ďakujem za humor aj riešenie!
MiaIT -
Myslím, že je to naozaj užitočné. Webex sa mi spúšťal aj vtedy, keď som ho nepotreboval. Určite to pomôže veľa ľuďom, ktorí pracujú z domu. Držím palce v ďalších článkoch
Hanka z BA -
Prvá veta ma úplne zaujala! Vždy ma iritovalo, keď sa Webex spúšťal pri štarte. Ďakujem za praktický návod, konečne budem mať počítač tichší!