Ako odstrániť alebo skryť nedávnu históriu rozhovorov v Microsoft Teams?

Zistite, ako odstrániť alebo skryť správy a históriu konverzácií v Microsoft Teams.
Vitajte! V tomto článku sa zameriame na to, ako vytvoriť tímy a kanály v Microsoft Teams. Microsoft Teams je výkonný nástroj na obchodnú komunikáciu a spoluprácu, ktorý integroval funkcie, ktoré predtým ponúkali SharePoint a Skype for Business.
Microsoft Teams kombinuje chat, videohovory a ukladanie súborov do jedného prostredia, čo zjednodušuje spoluprácu na projektoch. Tímy sú skupiny ľudí, ktorí spolupracujú na konkrétnych úlohách, zatiaľ čo kanály sú podkategoriami tímov, ktoré vám pomáhajú organizovať diskusie a súbory podľa rôznych tém alebo projektov.
Ak chcete začať vytvárať svoj tím, postupujte podľa nasledujúcich krokov:
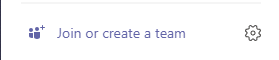
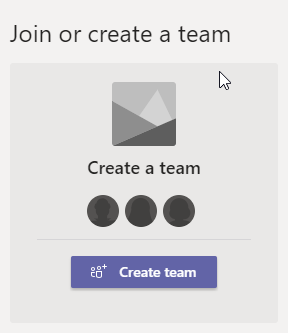
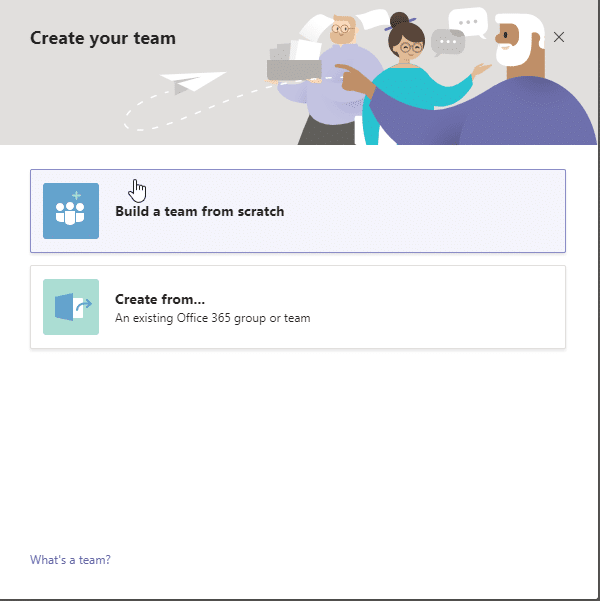
Po vytvorení tímu sa automaticky vytvorí kanál s názvom Všeobecné. Ak potrebujete ďalšie kanály, postupujte podľa týchto krokov:
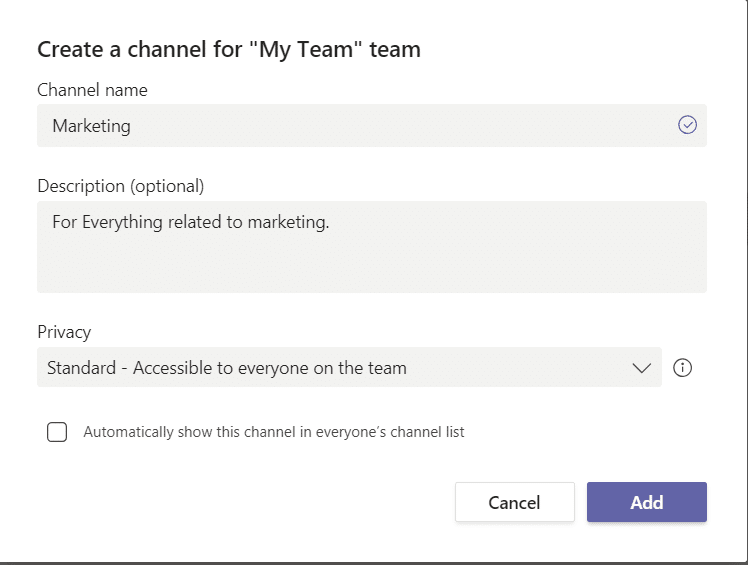
Veríme, že tento návod vám pomohol porozumieť základom vytvárania tímov a kanálov v Microsoft Teams. Nezabudnite, že spolupráca je kľúčom k úspechu! Ak máte ďalšie otázky, neváhajte sa opýtať.
Zistite, ako odstrániť alebo skryť správy a históriu konverzácií v Microsoft Teams.
Zistite, ako zapnúť kameru v Microsoft Teams a ako ju riešiť v prípade, že nefunguje.
Zistite, ako zakázať automatické spustenie schôdze Webex pri štarte operačného systému.
Čo robiť, ak nevidíte zdieľanú prezentáciu alebo video v aplikácii Teams? Prečítajte si našich 5 riešení na tento problém.
Naučte sa základy definície Teams a Channels v Microsoft Teams. Rozšírte svoje znalosti o Microsoft Teams na vytváranie efektívnych kanálov.
Zistite, ako upozorniť hostiteľa stretnutia Zoom, že by ste chceli položiť otázku, zdvihnutím ruky.
Prečítajte si, ako nastaviť webový prehliadač na použitie v MS Teams.
Zistite, ako jednoducho preniesť priečinky medzi kanálmi v Microsoft Teams pomocou SharePointu.
Ako zakázať automatické spustenie zoomu pri spustení systému Windows?
Prečítajte si, ako vypnúť hluk z plochy Slack a e-mailových pripomienok, upozornení a zvukov








Klara T. -
Včera som konečne vyskúšala vytvoriť tím. Našťastie sa mi podarilo! Článok je skvelý
Pavol Kováč -
Skvelý článok! Práve to, čo som potreboval. Mám otázku, môžem vytvoriť kanály aj v už existujúcich tímoch?
Eva K. -
Wow, práve som sa naučila, ako efektívne nastaviť kanály pre náš projekt. Ušetří nám to veľa času!
Renata R. -
Páči sa mi, aké sú zrozumiteľné pokyny! Kedy plánujete pridať ďalšie tipy? Rada sa dozviem viac
Jozef K. -
Môže niekto poradiť, aké sú výhody verejných kanálov oproti súkromným? Zaujíma ma to!
Vladimir P. -
Páči sa mi, že môžeme komunikovať priamo v kanáli. Aký je váš názor na integráciu s inými aplikáciami?
Marika D. -
Ako ušetriť čas pri organizácii týmu? Mám už niekoľko kanálov, ale začínam sa v tom strácať
Marek Železničiar -
Musím priznať, že som mal ťažkosti s navigáciou v Microsoft Teams. Tento článok mi dal do hlavy poriadok. Skvelé
Róbert M. -
Skvelá práca! Mám problém s rozlíšením medzi súkromnými a verejnými kanálmi. Môže prosím niekto vysvetliť
Jakub Košice -
Kanály v Microsoft Teams sú naozaj zlaté! Práve sme si vytvorili nový tím. Ako to vidíte na použitie pre online plánovanie?
Robo H. -
Nechcel som zaujať, ale fakt ma baví experimentovať s MS Teams. Aké sú vaše obľúbené funkcie
Martin L. -
Vďaka za skvelý článok! Mám otázku ohľadom integrácií, ktoré sa dajú do tímov implementovať. Môže niekto poradiť
Tomáš IT -
Fandím tomuto návodu! Je fajn vidieť, že sa niekto zaoberá týmto užitočným nástrojom. Zdieľam to ďalej
Mišo S. M. -
Škoda, že som sa to nedozvedel skôr. Týmto spôsobom som mohol efektívne pracovať oveľa skôr. Ďakujem, že ste to zdielali
Jana Novak -
Veľmi užitočné informácie! S týmto návodom sa konečne naučím, ako vytvárať tímy a kanály v Microsoft Teams. Ďakujem za podelenie sa
Zuzana z Považskej -
Vynikajúce informácie! Pripravila som si už tím a teraz sa chystám na kanály. Očakávam, že to bude super.
Lucia W. -
Bez tohto návodu by som bola na pokraji zúfalstva. Ďakujem! Teraz už viem, ako spravovať tímy
Robo123 -
Aj ja používam MS Teams a fakt to uľahčuje prácu. Ktorý tip by ste odporučili na efektívne spravovanie kanálov
Hana z Bratislavy -
Perfektné! Myslím, že tu chýba zmienka o prispôsobení kanálov. Môže to byť ešte zaujímavejšie!
Lukáš123 -
Článok je super, ale mohli by sme sa tu baviť o sne dodať videohovor priamo z kanála? Ako to funguje
Petra F. -
Som vďačná, že ste to napísali! Pomohli ste mi, aby som sa našiel v tomto novom nástroji.
Daniel K. -
Ďakujem za tento návod! Mám otázku, dá sa nastaviť, aby mali určité kanály obmedzený prístup
Tomáš z Trnavy -
Myslím, že nastavenie kanálov je veľmi dôležité. Článok mi otvoril oči - beriem si to k srdcu!
Petra Mládeková -
Vďaka! Mal som s tímami problémy a toto mi určite pomôže. Microsoft Teams je skvelý nástroj
Sisi M. -
Díky za inšpiratívny článok! Mám ešte otázku, môžem pozvať externých používateľov do kanálov
Sofia R. -
Článok je veľmi poučný! Mám ešte jednu otázku, aké sú najčastejšie chyby pri vytváraní tímov?
Ivana Tichá -
Super návod! Môžem sa opýtať, aký je najlepší spôsob, ako komunikovať v kanáli bez zahltenia chatom?