Ako odstrániť alebo skryť nedávnu históriu rozhovorov v Microsoft Teams?

Zistite, ako odstrániť alebo skryť správy a históriu konverzácií v Microsoft Teams.
Tu je otázka od Steva:
Používam Microsoft Teams na správu a spoluprácu s rôznymi členmi projektu v rôznych kanáloch. Zvyčajne potrebujem zdieľať súbory a potrebujem vstup od členov tímu z rôznych kanálov. Mám možnosť zdieľať odkaz na tabuľku/prezentáciu v rôznych kanáloch? Ak áno, môžete mi ukázať ako?
dakujem za otazku. Samozrejme. V dnešnom príspevku vysvetlíme, ako poskytujeme odkaz na kopírovanie dokumentu ľuďom v rôznych kanáloch a tiež ako môžeme odoslať odkaz na súbor, ktorý sa nachádza v sieťovom priečinku, do kanála Teams.
Zdieľajte odkaz na súbor v aplikácii Teams v chate kanála


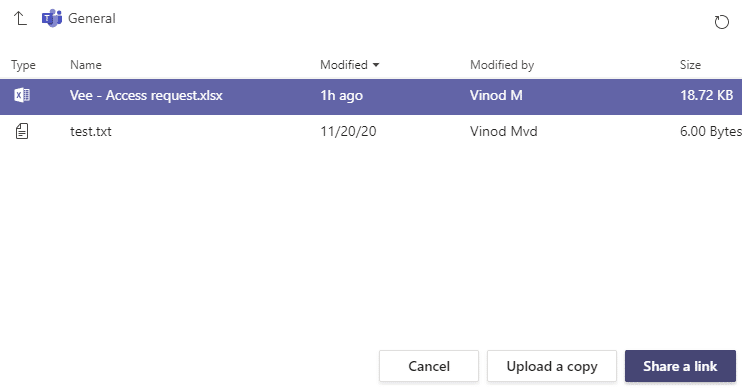
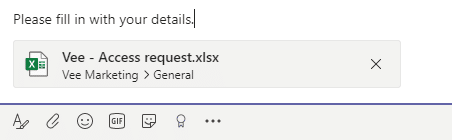
Uverejnite odkaz na súbor sieťového priečinka v kanáli
Tu budeme diskutovať o tom, ako môžeme poskytnúť prepojenie zo súboru priečinka OneDrive v kanáli.

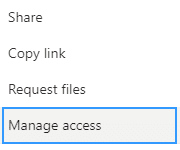
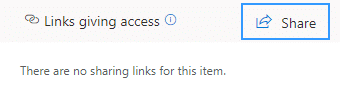
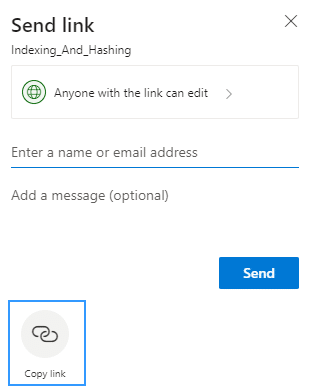
E-mailový odkaz na dokumenty Teams Office
Čitatelia sa pýtali, aký by bol v súčasnosti odporúčaný spôsob vkladania hypertextových prepojení na dokumenty Teams do e-mailu.
Vytváranie odkazov na tímy nefunguje
Všimol som si, že môžu nastať prípady, v ktorých po stlačení tlačidla Kopírovať Teams zavesí a hypertextový odkaz na súbor sa nevytvorí. Z predchádzajúcich skúseností sa zdá, že tento problém vyrieši odstránenie vyrovnávacej pamäte Teams .
Vyberte aplikáciu OneDrive  na ľavej strane aplikácie Teams a prejdite na Moje súbory
na ľavej strane aplikácie Teams a prejdite na Moje súbory 
Vyberte súbor, ktorý chcete zdieľať, a kliknite na Ďalšie akcie  .
.
Na zdieľanie súboru máte niekoľko možností:
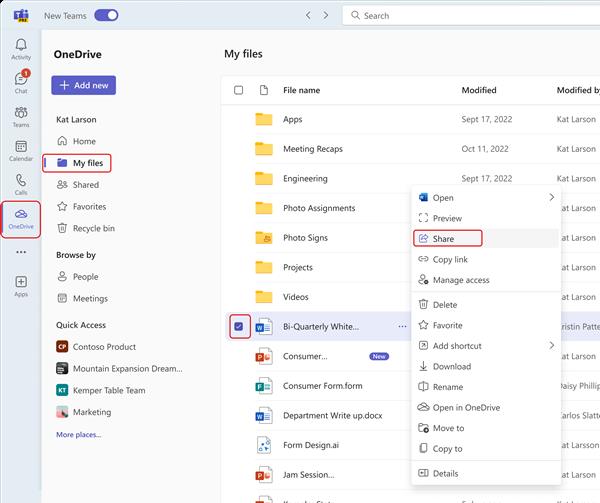
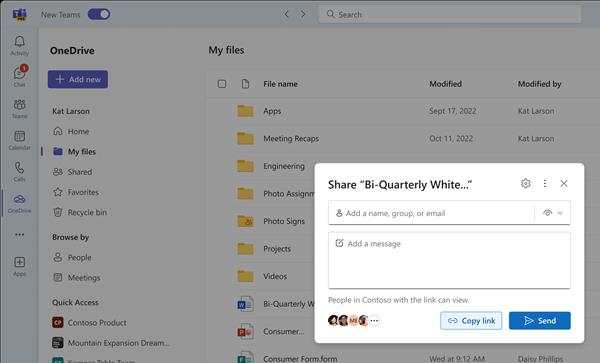
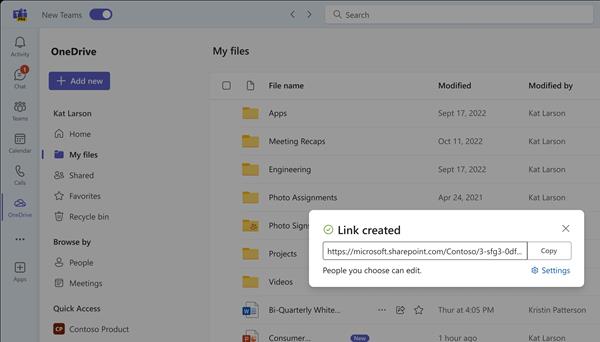
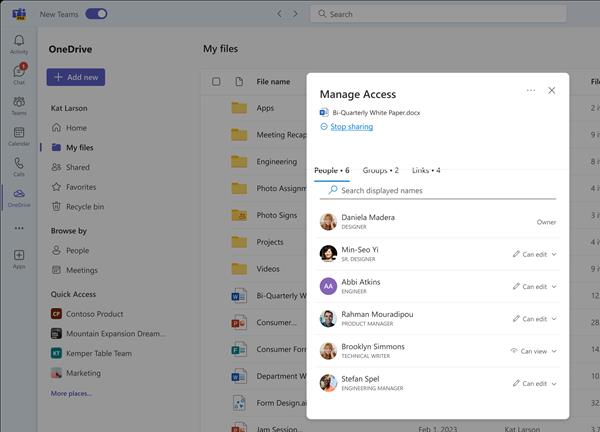
Na karte Príspevok , kde prebiehajú konverzácie, vyberte Vybrať súbor  pod poľom, do ktorého napíšete správu, potom vyberte Prehliadať tímy a kanály. Vyberte súbor a potom Zdieľať odkaz.
pod poľom, do ktorého napíšete správu, potom vyberte Prehliadať tímy a kanály. Vyberte súbor a potom Zdieľať odkaz.
Poznámka: Tímy uverejnia váš odkaz na kanál vrátane názvu tímu a kanála, kde je súbor uložený.
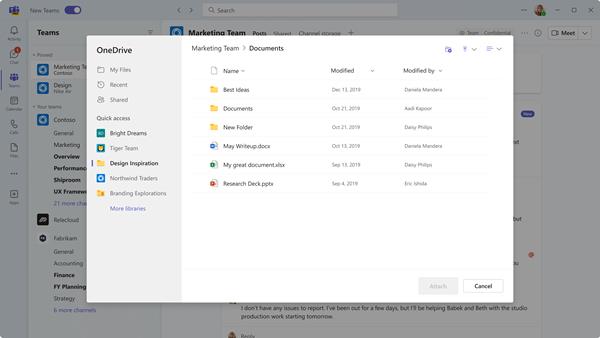
Zistite, ako odstrániť alebo skryť správy a históriu konverzácií v Microsoft Teams.
Zistite, ako zapnúť kameru v Microsoft Teams a ako ju riešiť v prípade, že nefunguje.
Zistite, ako zakázať automatické spustenie schôdze Webex pri štarte operačného systému.
Čo robiť, ak nevidíte zdieľanú prezentáciu alebo video v aplikácii Teams? Prečítajte si našich 5 riešení na tento problém.
Naučte sa základy definície Teams a Channels v Microsoft Teams. Rozšírte svoje znalosti o Microsoft Teams na vytváranie efektívnych kanálov.
Zistite, ako upozorniť hostiteľa stretnutia Zoom, že by ste chceli položiť otázku, zdvihnutím ruky.
Prečítajte si, ako nastaviť webový prehliadač na použitie v MS Teams.
Zistite, ako jednoducho preniesť priečinky medzi kanálmi v Microsoft Teams pomocou SharePointu.
Ako zakázať automatické spustenie zoomu pri spustení systému Windows?
Prečítajte si, ako vypnúť hluk z plochy Slack a e-mailových pripomienok, upozornení a zvukov







