Ako odstrániť alebo skryť nedávnu históriu rozhovorov v Microsoft Teams?

Zistite, ako odstrániť alebo skryť správy a históriu konverzácií v Microsoft Teams.
Tu je otázka od Barrona, na ktorú sme odpovedali e-mailom. Odpoveď uverejňujeme ako návod pre ostatných používateľov programu Microsoft Outlook, ktorí môžu mať problémy so zapnutím doplnku Teams pre Outlook:
V práci používam Microsoft Teams pomerne intenzívne. Práve som prešiel z počítača macOS X na prenosný počítač so systémom Windows a jedna vec, ktorú som si všimol, je, že vždy, keď otvorím Outlook na plánovanie nových stretnutí, nevidím tlačidlo Microsoft Teams. Konzultant informačných technológií, ktorý s nami spolupracuje, ma uistil, že tímy pridané na integráciu Outlooku boli nainštalované. Máte nejaké nápady, prečo sa to deje a čo môžem urobiť, aby som to napravil?
Pridanie tlačidla Teams do Outlooku
Ak je váš doplnok Teams pre Outlook skutočne nainštalovaný vo vašom osobnom počítači so systémom Windows, potom bol s najväčšou pravdepodobnosťou z nejakého dôvodu zakázaný.
Tu je rozpis krokov na riešenie problémov:
Poznámka: Po povolení doplnku si všimnete aj tlačidlo Nová schôdza dostupné na páse s kalendárom programu Outlook.
Tlačidlo Teams sa stále nezobrazuje?
Ak z nejakého dôvodu príkaz Teams meeting stále nie je viditeľný, odporúčam vám reštartovať počítač:
Microsoft Support and Recovery Assistant (SaRA) je nástroj, ktorý automaticky diagnostikuje a opravuje aplikácie Office a Office 365, Outlook a problémy so systémom Windows. SaRA môže pomôcť zaregistrovať doplnok Teams Meeting v aplikácii Outlook.
Uložte všetky otvorené e-mailové správy v programe Outlook, zatvorte aplikáciu Outlook a postupujte podľa krokov nižšie.
Stiahnite si inštalačný súbor programu Microsoft Support and Recovery Assistant z webu spoločnosti Microsoft a nainštalujte ho do počítača.
Do vyhľadávacieho poľa systému Windows zadajte „sara“ a otvorte aplikáciu Microsoft Support and Recovery Assistant.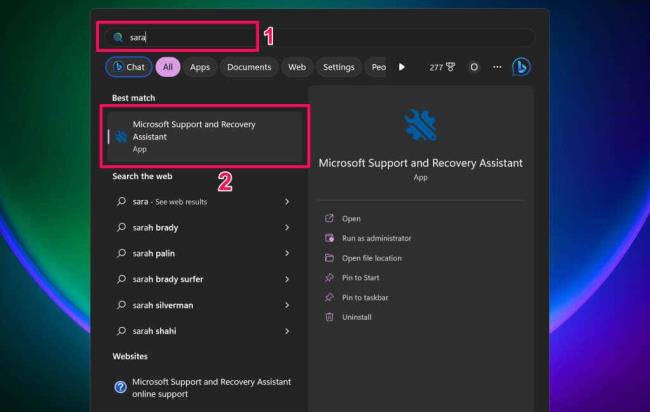
Ak chcete pokračovať, prijmite podmienky nástroja (vyberte možnosť Súhlasím).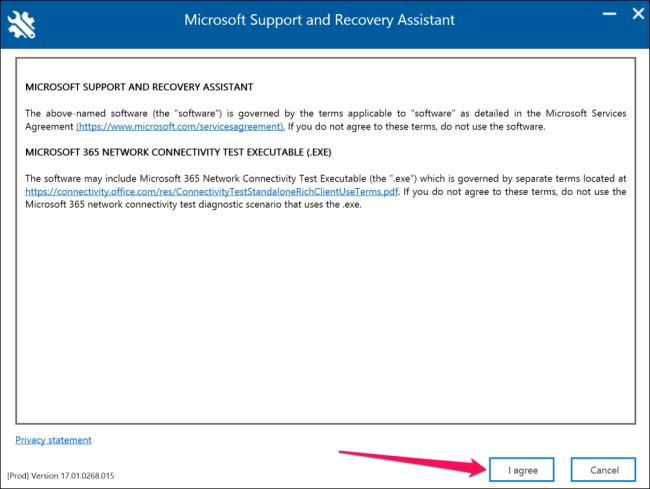
V zozname produktov vyberte Outlook a pokračujte výberom položky Ďalej.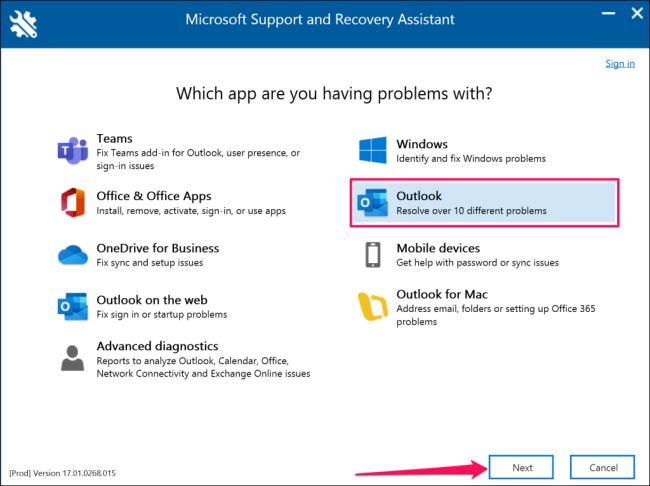
Vyberte Možnosť Teams Meeting sa nezobrazuje alebo sa doplnok Teams Meeting nenačíta v Outlooku a vyberte Ďalej.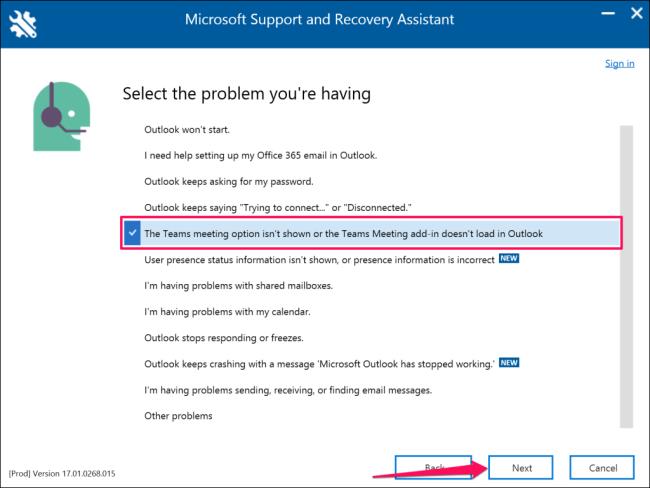
Keď sa zobrazí otázka, či riešite problémy s dotknutým zariadením, vyberte možnosť Áno a pokračujte výberom možnosti Ďalej.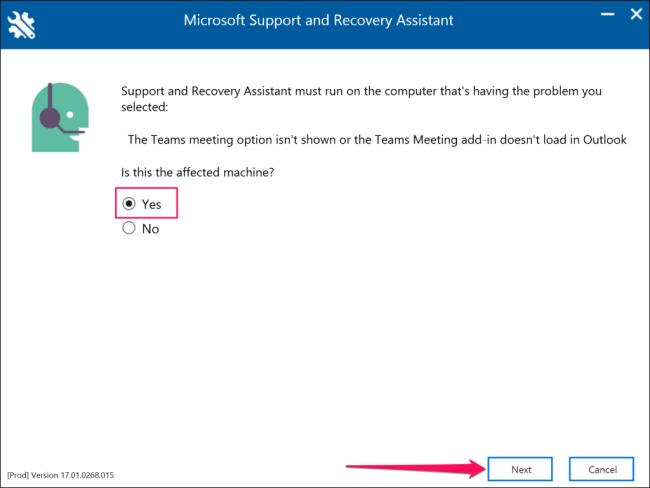
Počkajte, kým aplikácia Microsoft Support and Recovery Assistant skontroluje vašu aplikáciu Outlook. Ak je na vašom PC spustený Outlook, pred vykonaním odporúčaných krokov na riešenie problémov uložte otvorené správy a zatvorte aplikáciu.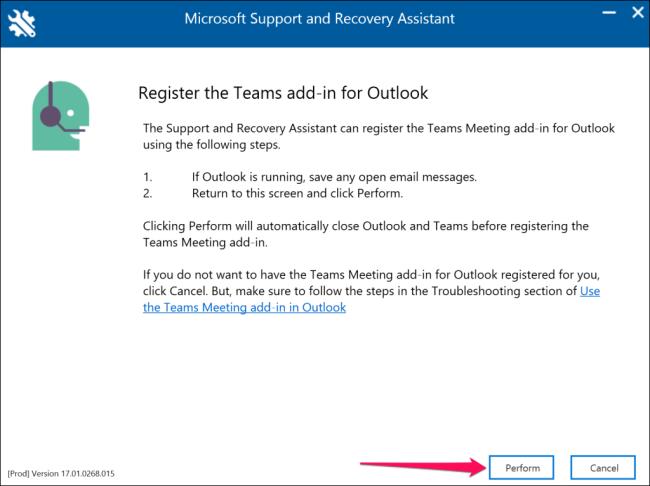
Spustite Outlook, keď sa zobrazí správa „Doplnok Teams Meeting pre Outlook bol úspešne zaregistrovaný“. Vráťte sa do aplikácie Microsoft Support and Recovery Assistant a vyberte možnosť Nie , ak Outlook stále nemá doplnok Teams Meeting.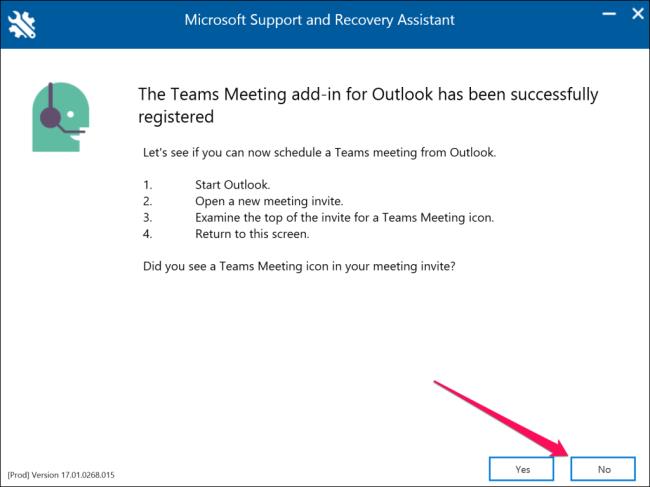
Ďalšie návrhy na riešenie problémov nájdete podľa odkazov na nasledujúcej stránke.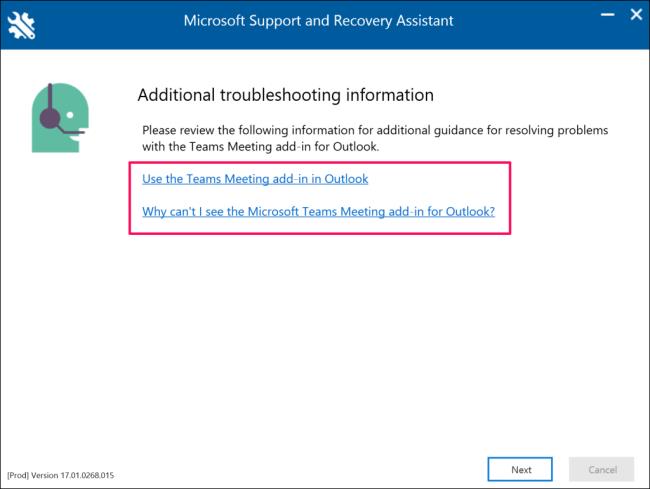
Zistite, ako odstrániť alebo skryť správy a históriu konverzácií v Microsoft Teams.
Zistite, ako zapnúť kameru v Microsoft Teams a ako ju riešiť v prípade, že nefunguje.
Zistite, ako zakázať automatické spustenie schôdze Webex pri štarte operačného systému.
Čo robiť, ak nevidíte zdieľanú prezentáciu alebo video v aplikácii Teams? Prečítajte si našich 5 riešení na tento problém.
Naučte sa základy definície Teams a Channels v Microsoft Teams. Rozšírte svoje znalosti o Microsoft Teams na vytváranie efektívnych kanálov.
Zistite, ako upozorniť hostiteľa stretnutia Zoom, že by ste chceli položiť otázku, zdvihnutím ruky.
Prečítajte si, ako nastaviť webový prehliadač na použitie v MS Teams.
Zistite, ako jednoducho preniesť priečinky medzi kanálmi v Microsoft Teams pomocou SharePointu.
Ako zakázať automatické spustenie zoomu pri spustení systému Windows?
Prečítajte si, ako vypnúť hluk z plochy Slack a e-mailových pripomienok, upozornení a zvukov







