Ako odstrániť alebo skryť nedávnu históriu rozhovorov v Microsoft Teams?

Zistite, ako odstrániť alebo skryť správy a históriu konverzácií v Microsoft Teams.
Nedávno som dostal otázku od čitateľa, ktorý spomenul, že po stiahnutí viacerých súborov v aplikácii Microsoft Teams tieto súbory nemohla nájsť pomocou Prieskumníka súborov na svojom počítači so systémom Windows.
Kde MS Teams ukladá súbory?
Súbory Microsoft Teams sú uložené v cloude, predvolene na vyhradených lokalitách SharePoint (pre súbory zdieľané v tíme alebo kanáli), Office 365 (konverzácie, poznámkové bloky atď.) a vo OneDrive (pre súbory zdieľané v četoch). Svoje súbory môžete ukladať aj v iných službách na ukladanie súborov, ako sú Dropbox, Disk Google a Box.
Je zrejmé, že existujú prípady, v ktorých možno budete chcieť stiahnuť jeden, viacero alebo všetky súbory z tímu na zálohovanie alebo zdieľanie s ostatnými bez prístupu k vášmu tímu.
V dnešnom príspevku sa pokúsime odpovedať na niektoré bežné otázky týkajúce sa sťahovania súborov v Teams, začnime:
Predvolené umiestnenie sťahovaných súborov Microsoft Teams
Od dnešného dňa Teams sťahuje jeden alebo viacero súborov do vášho predvoleného priečinka Stiahnuté súbory operačného systému Windows, ktorý môžete jednoducho nájsť v Prieskumníkovi súborov. Zvyčajne je to priečinok Stiahnuté súbory, ktorý je predvolene pripnutý v rýchlom prístupe Prieskumníka.
Vo formulári Microsoft Teams je celkom jednoduché otvoriť priečinok Downloads:
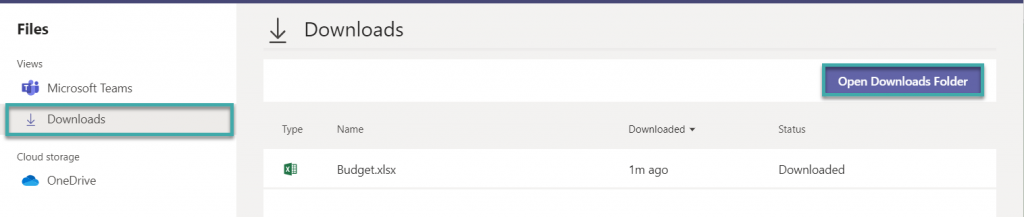
Môžem zmeniť priečinok sťahovania v aplikácii Teams?
Predvolené umiestnenie sťahovania momentálne nie je možné zmeniť v Microsoft Teams. Môžete však zmeniť umiestnenie priečinka na sťahovanie z Prieskumníka súborov. Bude to platiť pre všetky vaše aplikácie Windows, nielen pre Teams.
Chcete sa stať výkonným používateľom Microsoft Teams?
PREČÍTAJTE SI: 40 užitočných tipov a trikov Microsoft Teams , o ktorých by ste mali vedieť.
Sťahovanie viacerých súborov v aplikácii Teams
Keď stiahnete viacero súborov, tieto sa predvolene skomprimujú do skomprimovaného súboru s názvom OneDrive+. Nájsť to môže byť trochu mätúce, ale verím, že vývojová skupina Teams to v budúcnosti vylepší.
Miesta sťahovania chatu
Súbory a obrázky zdieľané v jednotlivých vláknach konverzácií sú uložené vo OneDrive osoby, ktorá súbory zdieľa. Zdieľané súbory v skupinových rozhovoroch sú uložené v priečinku Channel na lokalite Sharepoint tímu. K týmto súborom máte jednoduchý prístup v aplikácii Teams.
Nájdite súbor v aplikácii Teams na stiahnutie
Kolegovia s nami často zdieľajú súbory v aplikácii Teams, aby sme si ich neskôr mohli stiahnuť na použitie offline, no niekedy je veľmi ťažké tieto súbory nájsť.
Otázkou teda je, ako jednoducho nájsť súbory v Teams:
Zistite, ako odstrániť alebo skryť správy a históriu konverzácií v Microsoft Teams.
Zistite, ako zapnúť kameru v Microsoft Teams a ako ju riešiť v prípade, že nefunguje.
Zistite, ako zakázať automatické spustenie schôdze Webex pri štarte operačného systému.
Čo robiť, ak nevidíte zdieľanú prezentáciu alebo video v aplikácii Teams? Prečítajte si našich 5 riešení na tento problém.
Naučte sa základy definície Teams a Channels v Microsoft Teams. Rozšírte svoje znalosti o Microsoft Teams na vytváranie efektívnych kanálov.
Zistite, ako upozorniť hostiteľa stretnutia Zoom, že by ste chceli položiť otázku, zdvihnutím ruky.
Prečítajte si, ako nastaviť webový prehliadač na použitie v MS Teams.
Zistite, ako jednoducho preniesť priečinky medzi kanálmi v Microsoft Teams pomocou SharePointu.
Ako zakázať automatické spustenie zoomu pri spustení systému Windows?
Prečítajte si, ako vypnúť hluk z plochy Slack a e-mailových pripomienok, upozornení a zvukov







