Ako odstrániť alebo skryť nedávnu históriu rozhovorov v Microsoft Teams?

Zistite, ako odstrániť alebo skryť správy a históriu konverzácií v Microsoft Teams.
Zdá sa, že od začiatku pandémie všetci trávime značné množstvo času na Zoome . Zdá sa, že každý do značnej miery vie, ako usporiadať schôdzu Zoom a pripojiť sa k nej, a teraz je čas posunúť vašu produktivitu Zoom na ďalšiu úroveň. V tejto komplexnej príručke sme vám chceli poskytnúť základné tipy, ktoré vám pomôžu stať sa skúseným používateľom Zoom a čo najlepšie využiť vaše skúsenosti s videokonferenciami a chatovaním. Ak nie je uvedené inak, tipy uvedené nižšie sú plne použiteľné pre počítače so systémom Windows (7, 8 a 10) aj pre macOS.
Základné tipy a triky
Použite virtuálne pozadia
Jednou z najlepších funkcií programu Zoom a ďalších nástrojov na videokonferencie je možnosť prispôsobiť si pozadie videa. Môžete nahrať vlastné obrázky a potom použiť filtre videa. Máme kompletný príspevok o úprave vašich virtuálnych pozadí Zoom , na ktoré by ste sa možno chceli pozrieť.
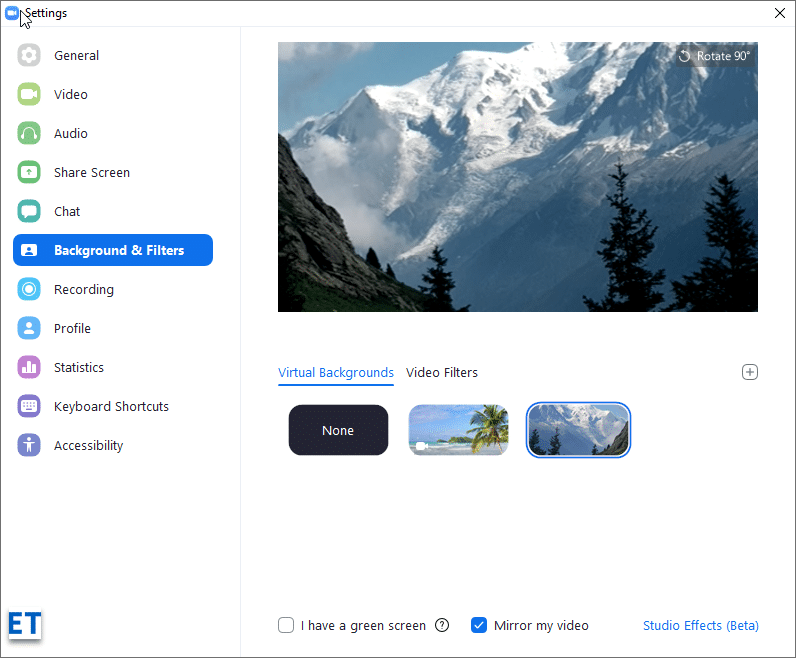
Zmeňte zobrazovaný názov Zoom
Ak zdieľate svoj účet Zoom s členom rodiny, možno budete chcieť upraviť svoje zobrazované meno, ktoré sa zobrazuje na stretnutiach. Urobiť to je celkom jednoduché:
Všimnite si, že ako virtuálne pozadie môžete použiť aj prezentácie v PowerPointe.
Zmeňte svoj profilový obrázok
Zoom nám veľmi uľahčuje úpravu profilového obrázku. Z webového portálu Zoom prejdite na stránku profilu. Potom kliknite na tlačidlo Zmeniť vedľa aktuálneho profilového obrázka. Potom nahrajte nový obrázok z pevného disku počítača, iCloud, OneDrive, Dropbox alebo iného úložiska súborov online. Po dokončení stlačte Zmeniť .
Nahrávanie vášho stretnutia
Zoom vám umožňuje nahrávať vaše videostretnutia a ukladať ich lokálne v cloude (pre používateľov všetkých platených odberov Zoom). Potom ich môžete distribuovať publiku na neskoršie prezeranie alebo referenciu. Nahrávanie je celkom jednoduché:
Vo svojej počítačovej aplikácii Zoom Meetings spustite stretnutie a potom stlačte tlačidlo záznamu v ponuke stretnutia, ako je znázornené nižšie:

Nezabudnite pozastaviť alebo zastaviť nahrávanie podľa potreby. Po dokončení sa vaše súbory skonvertujú do formátu mp4 pre video a m4a pre zvuk.
Kde Zoom ukladá nahrávky?
V predvolenom nastavení sa nahrávky budú uchovávať v priečinku s názvom Zoom, ktorý sa nachádza v časti Dokumenty vo vašom domácom adresári (pre Windows PC aj MAC). Priečinok sa vytvorí pri inštalácii desktopového klienta Zoom Meeting.
Nastavenie pripomenutí schôdze
Stále zabúdate na stretnutia so Zoomom? Zoom vám môže jednoducho posielať pripomienky na ploche pred vašimi schôdzkami, aby ste to stihli včas.
Ako nastaviť pripomienky? V klientovi Zoom Desktop prejdite na kartu Domov a kliknite na ikonu ozubeného kolieska Nastavenia vpravo, potom na karte Všeobecné zobrazte nastavenie nižšie.
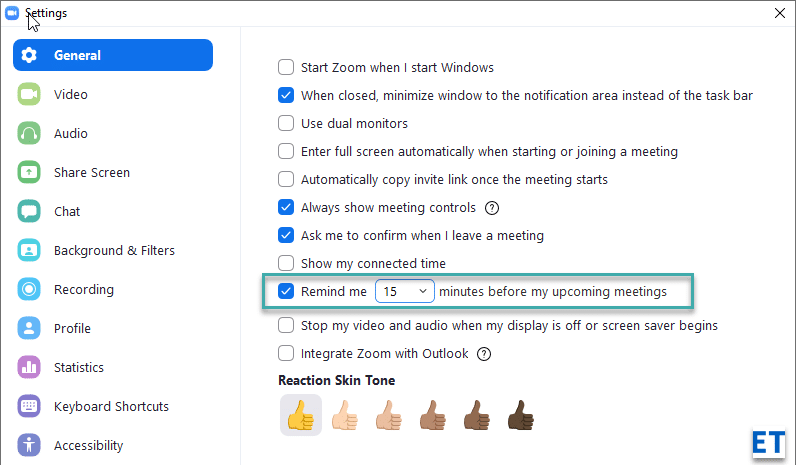
Integrácia s aplikáciou Outlook
Používate Microsoft Outlook aj Zoom? Ak áno, môžete potenciálne použiť integráciu programu Outlook na nastavenie stretnutí Zoom priamo z balíka Microsoft Office.
Zoom môžete dokonca nastaviť ako predvolenú aplikáciu na rozhovory a stretnutia (na karte Nastavenia >> Všeobecné )
Použite klávesové skratky Zoom
Keď získate viac skúseností, môžete svoju produktivitu dostať na ďalšiu úroveň pomocou klávesových skratiek.
Skratky sú definované na karte Nastavenia .
Najužitočnejšie sú: ALT + V na spustenie a zastavenie videa, ALT + S na zdieľanie obrazovky a ALT + A na stlmenie alebo zapnutie zvuku.

Zastaviť upozornenia push
Ak používate priblíženie pre skupinový rozhovor alebo rozhovor 1:1, pravdepodobne sa vám budú zobrazovať upozornenia na bannery. Upozornenia na pracovnej ploche nie sú šálkou čaju pre každého, pretože poškodzujú vašu schopnosť sústrediť sa. Napísali sme užitočného sprievodcu, ako zastaviť vyskakovacie upozornenia zoomu , ktoré si možno budete chcieť pozrieť, ak chcete minimalizovať hluk upozornení zoomu.
Zmeňte svoje zvukové zariadenie počas stretnutia
Funkcia Zoom Meetings identifikuje zvukové zariadenia pripojené k vášmu PC alebo Macbooku a umožňuje im používať ich na vašej schôdzi. Ak máte záujem, môžete si prepnúť mikrofón alebo reproduktor, musíte ich najprv pripojiť pomocou kábla alebo Bluetooth k počítaču. Potom stlačte malú šípku dostupnú pri tlačidle Stlmiť / Zrušiť stlmenie (tlačidlo úplne vľavo na paneli s ovládacími prvkami schôdze priblíženia). Potom vyberte zvukové zariadenie, ktoré chcete použiť. V našom prípade môžeme použiť buď náš Logitech headset, alebo AirPods.
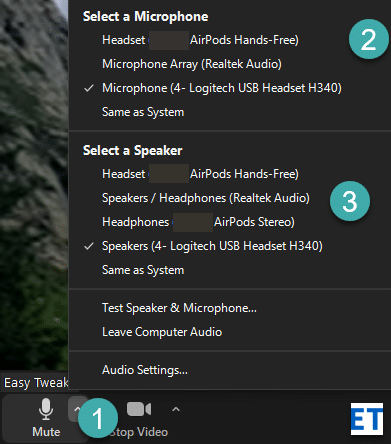
Zistite, aká je vaša verzia Zoom
Nemôžete nájsť konkrétnu funkciu v klientovi Desktop? Zoom neustále vydáva nové verzie produktu s novými možnosťami a bezpečnostnými funkciami. Verzia Zoom, ktorú používate, je viditeľná v spodnej časti prihlasovacieho dialógu, ako je znázornené nižšie. Je to dobrý nápad aktualizovať klienta Zoom stiahnutím aktuálnej verzie dostupnej na stránke Downloads .
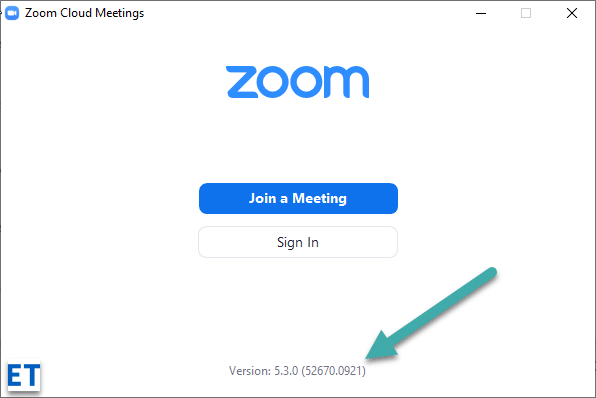
Zabezpečte si stretnutie
Zaistenie online bezpečnosti a súkromia vás a vášho publika pri videokonferenciách alebo rozhovoroch s ostatnými by malo byť vaším prvoradým záujmom.
Používajte zdravý rozum a osvedčené postupy ochrany súkromia online , ktoré by ste použili pri používaní webovej aplikácie. Využite nasledujúce možnosti priblíženia na ochranu vášho súkromia a bezpečnosti pri videokonferenciách:
K funkciám uvedeným vyššie je možné pristupovať cez tlačidlo Zabezpečenie v ovládacom prvku schôdze Zoom.
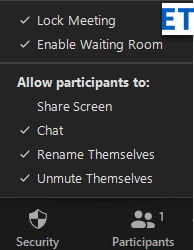
Poznámka: Môžete tiež použiť webový portál Zoom na aktiváciu povinných čakární pre váš účet Zoom (bezplatný a platený). Prejdite na stránku Nastavenia v časti Osobné . Potom vyberte kartu Stretnutie a povoľte funkciu, ako je uvedené nižšie.

Staňte sa používateľom Zoom Power
Vždy zobrazovať ovládacie prvky schôdze
V predvolenom nastavení sa ovládacie prvky schôdze Zoom zobrazujú iba vtedy, keď umiestnite kurzor myši na klienta Zoom. To znamená, že existuje malé nastavenie, ktoré umožňuje vždy zobraziť ovládacie prvky schôdze .
Otvorte stránku nastavení priblíženia (stlačte ozubené koliesko na domovskej stránke klienta pracovnej plochy alebo stlačte avatar priblíženia a kliknite na položku Nastavenia ). Potom na karte Všeobecné začiarknite políčko Vždy zobrazovať ovládacie prvky schôdze .
Spustenie funkcie Zoom pomocou počítača
Ak ste náročný používateľ aplikácie Zoom, možno budete chcieť, aby sa pri spustení počítača automaticky spúšťal klient pracovnej plochy Zoom.
Užitočná aplikácia Setting nám pomáha buď otvoriť klienta Zoom pri každom štarte Windows, alebo alternatívne spustiť aplikáciu, ale ponechať ju minimalizovanú na paneli úloh.

Upravte vzhľad videa
Ďalším užitočným nastavením priblíženia je vzhľad videa Touch up. Tu je postup, ako to povoliť:
Zmeňte miesto nahrávania
Už sme videli, že v systémoch Windows a macOS sa vaše nahrávky Zoom štandardne uchovávajú v priečinku Dokumenty domovského adresára. To znamená, že toto predvolené umiestnenie môžete pomerne jednoducho upraviť priamo z ponuky Nastavenia klienta pracovnej plochy. Máme kompletného sprievodcu na prispôsobenie miest nahrávania zoomu .
Povoliť zdieľanie na viacerých obrazovkách
Môžete mať stretnutia, na ktorých možno budete chcieť prezentovať s ostatnými účastníkmi. Ako to povoliť? V ovládacích prvkoch schôdze priblíženia stlačte Zdieľať obrazovku a potom označte možnosť Viacerí účastníci, ako je znázornené nižšie.
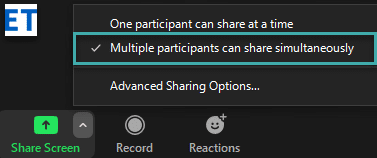
Používanie tabule
Whiteboarding je kritickým prvkom spolupráce. Môžete jednoducho nastaviť tabuľu a posunúť tímovú spoluprácu na vyššiu úroveň.
Stlačte tlačidlo Zdieľať obrazovku a potom vyberte možnosť Tabuľa a stlačte tlačidlo Zdieľať . Potom pomocou plátna načrtnite svoje nápady a zdieľajte ich s ostatnými.
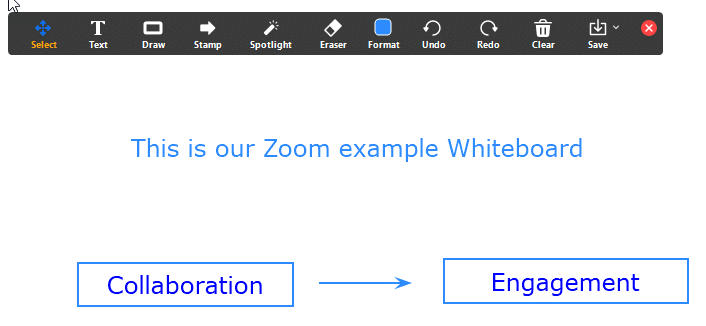
Po dokončení môžete obsah tabule jednoducho uložiť ako grafický súbor PDF alebo png.
Napíšte anotáciu stretnutia
Existujú prípady, v ktorých možno budete musieť pridať poznámky k prezentácii, ktorú zdieľate na schôdzi priblíženia, aby ste posilnili svoj názor.
Keď začnete zdieľať, všimnete si tlačidlo Anotovať v hornej časti okien Zoom Meetings.

Pridávanie poznámok k prezentáciám Zoom
Používanie možností anotácií je jednoduché a podobne ako v prípade tabúľ môžete svoje anotácie exportovať do súboru.
Použite Zoom oddelené miestnosti
Zoom Meetings umožňuje rozdeliť vaše publikum do menších ad-hoc pod tímov.
Najprv povoľte oddelené miestnosti na webovom portáli Zoom na stránke Nastavenia.

Potom pomocou novo pridaného tlačidla Oddeľovacie miestnosti v ovládacích prvkoch schôdze definujte požadované oddelené miestnosti a priraďte svojich účastníkov.

Poznámka: Oddelené miestnosti v Zoome sú zahrnuté aj v pláne zadarmo.
Nastavenie ankety
Ak máte platený plán Zoom, môžete jednoducho vytvárať ankety a prieskumy. Ďalším krokom je spustenie prieskumu priamo z panela schôdze priblíženia.
Ďalšou možnosťou, ktorú by ste mohli chcieť preskúmať, je použiť aplikáciu tretej strany, ako je SurveyMonkey , na spustenie prieskumov priamo z kanála Zoom Chat.
Používanie Microsoft Teams
Ak vaša organizácia používa Microsoft Teams, ale máte zákazníkov alebo dodávateľa, ktorí používajú Zoom, stále môžete efektívne spolupracovať. Aplikácia Zoom pre Microsoft Teams vám umožňuje uskutočňovať videokonferencie a chatovať v aplikácii Zoom priamo z vášho kanála Teams. Aplikácia je voľne dostupná na Zoom Marketplace a je potrebné ju povoliť prostredníctvom webovej stránky Zoom v sekcii Advanced >> App Marketplace.
Zabaľovanie
No, to bol dosť dlhý zoznam tipov a trikov, ktorý vám snáď pomôže vyťažiť zo Zoomu maximum. Ak bol návod užitočný, pokojne ho zdieľajte na sociálnych sieťach. Ak máte otázky, pripomienky a ďalšie skvelé tipy, ktoré môžete navrhnúť, zanechajte nám komentár. Ďakujem 🙂
Zistite, ako odstrániť alebo skryť správy a históriu konverzácií v Microsoft Teams.
Zistite, ako zapnúť kameru v Microsoft Teams a ako ju riešiť v prípade, že nefunguje.
Zistite, ako zakázať automatické spustenie schôdze Webex pri štarte operačného systému.
Čo robiť, ak nevidíte zdieľanú prezentáciu alebo video v aplikácii Teams? Prečítajte si našich 5 riešení na tento problém.
Naučte sa základy definície Teams a Channels v Microsoft Teams. Rozšírte svoje znalosti o Microsoft Teams na vytváranie efektívnych kanálov.
Zistite, ako upozorniť hostiteľa stretnutia Zoom, že by ste chceli položiť otázku, zdvihnutím ruky.
Prečítajte si, ako nastaviť webový prehliadač na použitie v MS Teams.
Zistite, ako jednoducho preniesť priečinky medzi kanálmi v Microsoft Teams pomocou SharePointu.
Ako zakázať automatické spustenie zoomu pri spustení systému Windows?
Prečítajte si, ako vypnúť hluk z plochy Slack a e-mailových pripomienok, upozornení a zvukov







