Ako odstrániť alebo skryť nedávnu históriu rozhovorov v Microsoft Teams?

Zistite, ako odstrániť alebo skryť správy a históriu konverzácií v Microsoft Teams.
Tu je otázka od jedného z našich čitateľov:
Pri pokuse o zdieľanie obrazovky na stretnutiach Zoom som čelil problémom. Účastníci stretnutia uvádzajú, že vidia len čiernu obrazovku. Pokúsil som sa zastaviť a znova zdieľať obrazovku, aby som zistil, či sa problém odstránil, ale problém pretrváva. Môžete vysvetliť, prečo je moja obrazovka v režime Zoom čierna? Som si úplne istý, že zdieľam svoju pracovnú plochu.
dakujem za otazku. Z praktických dôvodov si ukážeme, ako riešiť problémy s čiernymi obrazovkami Zoom na počítačoch s GPU Nvidia v systéme Windows. Zameriame sa na bežné opravy, aby ste mohli obnoviť zdieľanie videa v aplikácii Zoom. Z väčšej časti sú použiteľné bez ohľadu na značku vašej grafickej karty.
Upravte nastavenia ovládacieho panela GPU Nvidia
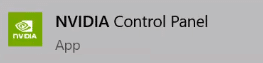
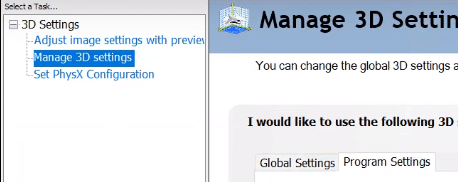
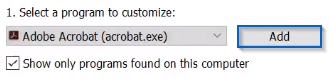
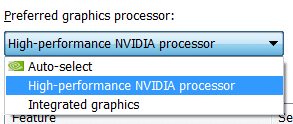
Spustite aplikáciu Zoom ako správca
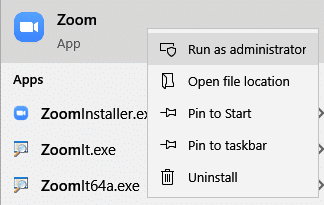
Preinštalujte Zoom
Ak opravy uvedené vyššie nepomohli vyriešiť váš problém, pokračujte a skúste odstrániť a potom znova nainštalovať klientsku aplikáciu Zoom Desktop. Z doterajších skúseností by to s najväčšou pravdepodobnosťou vyriešilo th
Tento problém sa môže vyskytnúť, keď váš grafický ovládač nie je kompatibilný alebo sa nejakým spôsobom poškodí. Takže sa chcete uistiť, že váš grafický ovládač je aktualizovaný.
Ovládač grafickej karty môžete manuálne skontrolovať tak, že prejdete na webovú stránku výrobcu a vyhľadáte najnovší správny ovládač. Uistite sa, že ste vybrali iba ovládač, ktorý je kompatibilný s vašou verziou systému Windows.
Ak vám nie je príjemné hrať sa s ovládačmi zariadení, odporúčame vám použiť Driver Easy. Driver Easy automaticky rozpozná váš systém a nájde pre vás správny ovládač.
Nemusíte presne vedieť, na akom systéme váš počítač beží, nemusíte riskovať stiahnutie a inštaláciu nesprávneho ovládača a nemusíte sa báť, že by ste sa pri inštalácii pomýlili.
1) Stiahnite si a nainštalujte Driver Easy.
2) Spustite Driver Easy a kliknite na tlačidlo Scan Now . Driver Easy potom prehľadá váš počítač a zistí všetky problémové ovládače.
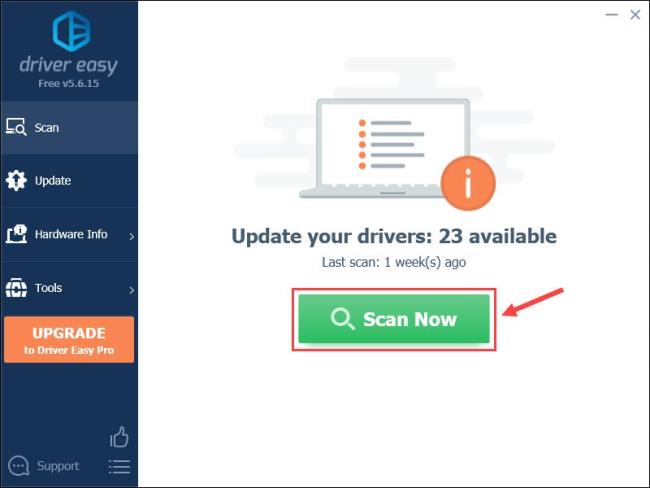
3) Kliknutím na tlačidlo Aktualizovať vedľa ovládača videa sa automaticky stiahne správna verzia ovládača a potom ho môžete nainštalovať manuálne.
Alebo kliknite na Aktualizovať všetko , aby ste automaticky stiahli a nainštalovali správnu verziu všetkých ovládačov, ktoré vo vašom systéme chýbajú alebo sú zastarané. (To si vyžaduje verziu Pro , ktorá sa dodáva s plnou podporou a 30-dňovou zárukou vrátenia peňazí. Po kliknutí na Aktualizovať všetko sa zobrazí výzva na inováciu.)
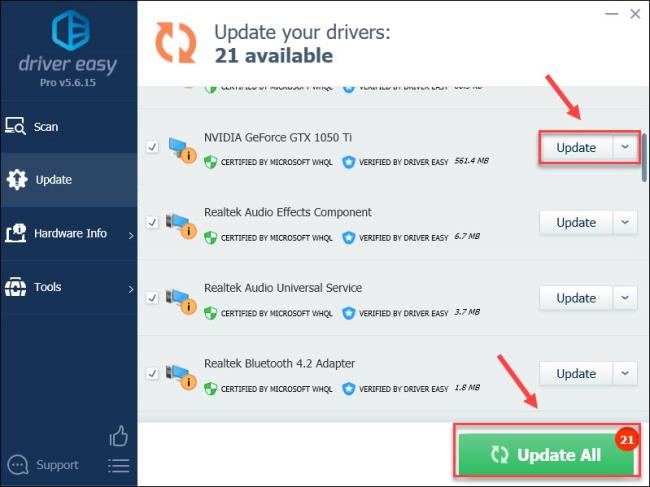
Môžete to urobiť zadarmo, ak chcete, ale je to čiastočne manuálne.
4) Reštartujte počítač a pomocou funkcie Zoom otestujte problém.
Ak problém pretrváva, skúste nasledujúcu opravu nižšie.
Keď spustíte aplikáciu, používa štandardný procesor vášho počítača. Ak spustíte náročnú úlohu, ako je napríklad zdieľanie obrazovky z aplikácie Zoom, vaša aplikácia bude využívať ďalšie hardvérové komponenty vo vašom počítači, aby fungovala efektívnejšie.
Ak máte dobrý hardvér, povolenie hardvérovej akcelerácie povedie k lepšiemu výkonu vašej aplikácie; ak je však váš hardvér slabý, táto funkcia vám môže spôsobiť problémy.
Ak chcete zistiť, či je to vinník čiernej obrazovky, skúste vypnúť/zapnúť hardvérovú akceleráciu.
1) Otvorte Zoom.
2) Prejdite na Nastavenie > Zdieľať obrazovku > Rozšírené.
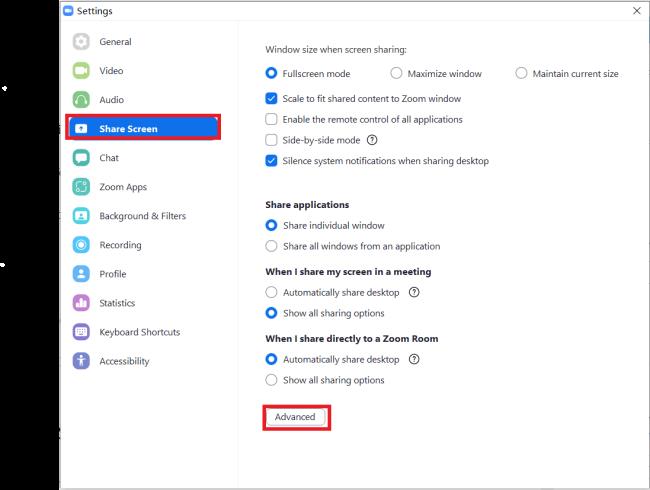
3) Zrušte začiarknutie políčka Povoliť hardvérovú akceleráciu na optimalizáciu zdieľania videa.

Skúste znova zdieľať obrazovku pomocou funkcie Zoom. Ak sa problém s čiernou obrazovkou zopakuje, skúste ďalšiu opravu.
Ak pri výskyte problému používate približovanie v režime celej obrazovky, skúste opustiť celú obrazovku a potom svoju obrazovku zdieľať.
1) Otvorte Zoom.
2) Prejdite do Nastavenia > Všeobecné.
3) Zrušte začiarknutie políčka Automaticky prejsť na celú obrazovku pri začatí alebo pripájaní sa k schôdzi.
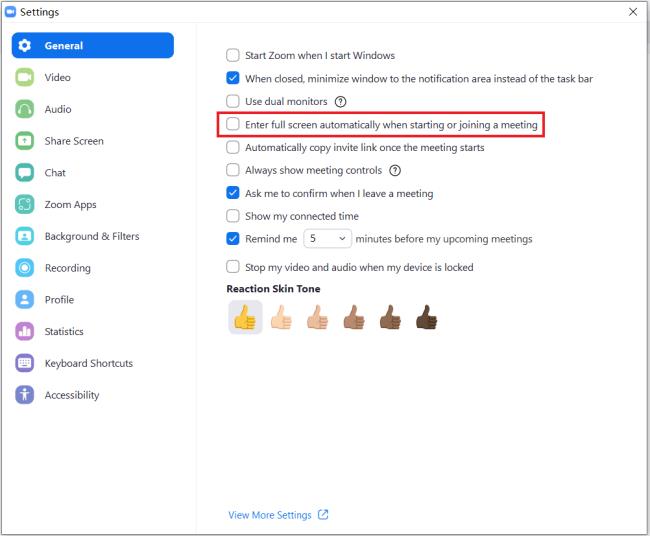
Ak problém stále pretrváva, prejdite na ďalšiu opravu nižšie.
Zistite, ako odstrániť alebo skryť správy a históriu konverzácií v Microsoft Teams.
Zistite, ako zapnúť kameru v Microsoft Teams a ako ju riešiť v prípade, že nefunguje.
Zistite, ako zakázať automatické spustenie schôdze Webex pri štarte operačného systému.
Čo robiť, ak nevidíte zdieľanú prezentáciu alebo video v aplikácii Teams? Prečítajte si našich 5 riešení na tento problém.
Naučte sa základy definície Teams a Channels v Microsoft Teams. Rozšírte svoje znalosti o Microsoft Teams na vytváranie efektívnych kanálov.
Zistite, ako upozorniť hostiteľa stretnutia Zoom, že by ste chceli položiť otázku, zdvihnutím ruky.
Prečítajte si, ako nastaviť webový prehliadač na použitie v MS Teams.
Zistite, ako jednoducho preniesť priečinky medzi kanálmi v Microsoft Teams pomocou SharePointu.
Ako zakázať automatické spustenie zoomu pri spustení systému Windows?
Prečítajte si, ako vypnúť hluk z plochy Slack a e-mailových pripomienok, upozornení a zvukov







