Ako odstrániť alebo skryť nedávnu históriu rozhovorov v Microsoft Teams?

Zistite, ako odstrániť alebo skryť správy a históriu konverzácií v Microsoft Teams.
Tu je otázka od čitateľa:
Ahoj! tu je jeden rýchly pre vás, dúfam, že mi pomôžete opraviť to. Spomínam si, že minulý týždeň som mal v programe Outlook k dispozícii modré tlačidlo Microsoft Teams Meeting. Ale teraz si naozaj nie som istý, čo sa stalo, ale toto tlačidlo už nevidím v aplikácii kalendára. Ak to pomôže, stále vidím tlačidlo stretnutia cez Skype v ponuke. Akékoľvek nápady / rady sú veľmi cenené.
dakujem za otazku. Doplnok Microsoft Teams Meeting pre Office sa nainštaluje, keď bol na vašom počítači nainštalovaný Teams. Jeho úlohou je integrovať sa medzi e-mailovým klientom a aplikáciou Teams, takže môžete plánovať schôdze Teams a pripojiť sa k nim napríklad cez Outlook. S najväčšou pravdepodobnosťou bol doplnok automaticky zakázaný aplikáciou Outlook a zostal tak. Uvidíme, či to dokážeme opraviť a zviditeľniť Teams podobne ako Skype for Business.
Povolenie doplnku Teams Meeting
Postupujte takto:
Ak sa tlačidlo z nejakého dôvodu neobnovilo, možno budete musieť reštartovať program Outlook. Ak to nepomohlo, možno sa budete musieť pokúsiť prihlásiť do programu Outlook v núdzovom režime, aby ste to vyriešili, tu je návod, ktorý by ste mali používať.
V prípade ďalších otázok nám neváhajte zanechať komentár. Užite si 😉
Stiahnite si a spustite Microsoft Support and Recovery Assistant, aby ste mohli vykonávať automatické kroky na riešenie problémov a opravy.
Informácie o tom, ako prevziať a nainštalovať aplikáciu Microsoft Support and Recovery Assistant, nájdete v časti Informácie o aplikácii Microsoft Support and Recovery Assistant.
Doplnok Teams Meeting pre Outlook vyžaduje, aby bola počítačová aplikácia Microsoft Teams nainštalovaná a spustená na pozadí. Ak aplikácia nie je nainštalovaná v počítači, doplnok Teams nebude viditeľný v aplikácii Outlook.
Najprv sa prihláste do účtu správcu, potom si stiahnite a nainštalujte Teams s oprávneniami správcu.
Po nainštalovaní musíte spustiť aplikáciu Teams s právami správcu, aby ste získali úplný prístup k funkciám. Neotvárajte však program Outlook ako správca, pretože by to narušilo fungovanie doplnkov COM.
Potom otvorte aplikáciu Teams a prihláste sa pomocou rovnakého konta ako Outlook.
Potom reštartujte aplikáciu Teams a reštartujte aplikáciu Outlook.
Keď nainštalujete Microsoft Teams, doplnok Team Meeting sa automaticky nainštaluje do aplikácie Outlook. Ak nevidíte doplnok na páse s nástrojmi, môže to byť spôsobené tým, že Outlook zakáže doplnok, ak zistí problémy s výkonom v aplikácii. Ak to chcete vyriešiť, jednoducho skontrolujte, či je doplnok Teams zakázaný a v prípade potreby ho povoľte.
Spustite program Outlook na počítači.
Po otvorení aplikácie kliknite na „Súbor“ na paneli s ponukami a v ľavom paneli vyberte „Možnosti“.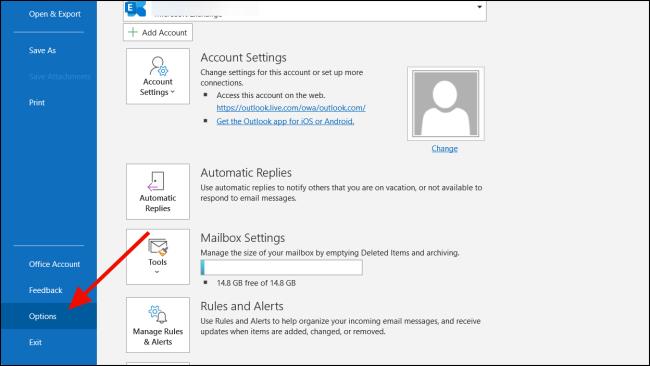
V okne Možnosti programu Outlook prejdite do časti „Doplnky“ a v rozbaľovacej ponuke „Spravovať“ nastavte možnosť „Doplnky COM“. Potom kliknite na tlačidlo „Prejsť…“.
Tým sa otvorí dialógové okno Doplnky COM. Začiarknite políčko vedľa položky „Microsoft Teams Meeting Add-in pre Microsoft Office“ a kliknite na „OK“.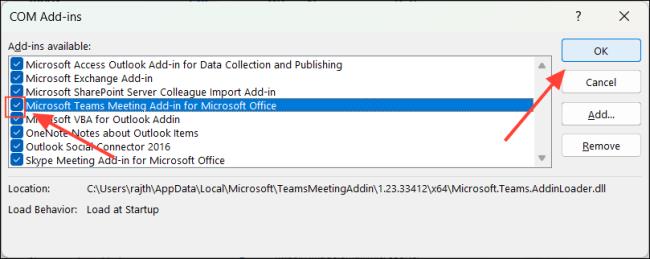
Potom zatvorte a znova spustite aplikáciu Outlook.
Tým sa znova povolí doplnok Teams Meeting a opraví sa chýbajúci problém s doplnkom. Ak ho však Outlook znova zakáže, postupujte podľa nasledujúceho postupu.
Zistite, ako odstrániť alebo skryť správy a históriu konverzácií v Microsoft Teams.
Zistite, ako zapnúť kameru v Microsoft Teams a ako ju riešiť v prípade, že nefunguje.
Zistite, ako zakázať automatické spustenie schôdze Webex pri štarte operačného systému.
Čo robiť, ak nevidíte zdieľanú prezentáciu alebo video v aplikácii Teams? Prečítajte si našich 5 riešení na tento problém.
Naučte sa základy definície Teams a Channels v Microsoft Teams. Rozšírte svoje znalosti o Microsoft Teams na vytváranie efektívnych kanálov.
Zistite, ako upozorniť hostiteľa stretnutia Zoom, že by ste chceli položiť otázku, zdvihnutím ruky.
Prečítajte si, ako nastaviť webový prehliadač na použitie v MS Teams.
Zistite, ako jednoducho preniesť priečinky medzi kanálmi v Microsoft Teams pomocou SharePointu.
Ako zakázať automatické spustenie zoomu pri spustení systému Windows?
Prečítajte si, ako vypnúť hluk z plochy Slack a e-mailových pripomienok, upozornení a zvukov







