Ako odstrániť alebo skryť nedávnu históriu rozhovorov v Microsoft Teams?

Zistite, ako odstrániť alebo skryť správy a históriu konverzácií v Microsoft Teams.
Tu je otázka od čitateľa:
Chcel som zmeniť svoj profilový obrázok v Teams. Vybral som si obrázok z OneDrive a klikol som na odovzdať, ale nevidím žiadnu zmenu na mojom avatarovi. Potom som sa pokúsil nahrať ďalšie obrázky (vo formátoch jpg, png a bmp), ale má to tiež rovnaký problém. Môžete mi pomôcť, ako môžem nahradiť svoj obrázok avatara?
dakujem za otazku. V tomto krátkom návode budeme diskutovať o riešení, ktoré treba prekonať pri aktualizácii profilového obrázka v Microsoft Teams. Postupujte podľa krokov na vyriešenie problému s profilovým obrázkom.
Je pravdepodobné, že váš problém súvisí s vyrovnávacou pamäťou Microsoft Teams, takže naším prvým krokom bude vymazanie.
Odstráňte vyrovnávaciu pamäť v aplikácii Teams
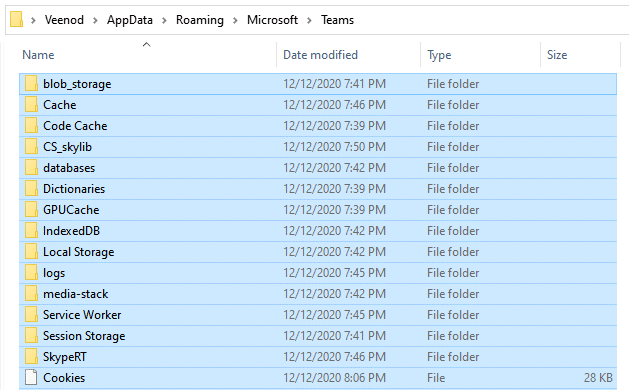
Zmeňte profilový obrázok v aplikácii Teams
Ďalším krokom je odovzdanie novej ikony tímu Microsoft .
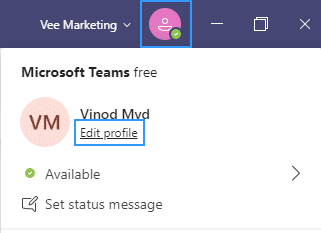
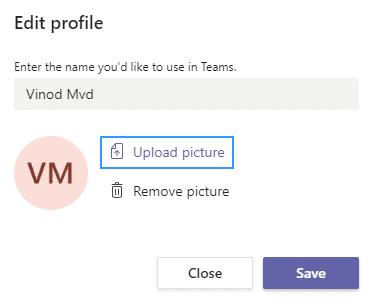

V prípade doplňujúcich otázok nám neváhajte zanechať komentár.
Je dobré začať vypnutím a opätovným otvorením aplikácie Teams na počítači alebo mobile. To obnoví spojenie so servermi spoločnosti Microsoft a rýchlo vyrieši náhodné problémy s aktualizáciou profilového obrázka alebo so synchronizáciou.
Na stolných zariadeniach kliknite pravým tlačidlom myši na ikonu Teams na paneli úloh (Windows) alebo Dock (Mac) a vyberte možnosť Ukončiť. Ak sa program nepodarí ukončiť, otvorte Správcu úloh alebo Monitor aktivity a zastavte proces Teams.
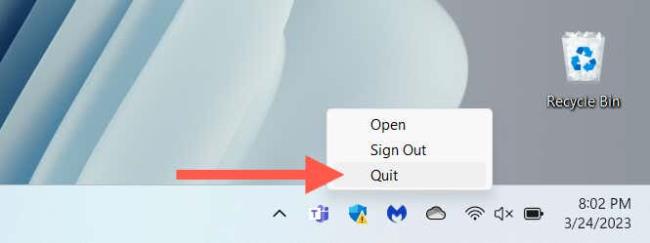
Ak sa problém vyskytne na mobilnom zariadení, potiahnutím prstom nahor z dolnej časti obrazovky otvorte prepínač aplikácií, vyberte kartu Tímy a znova spustite aplikáciu z plochy.
Podľa diskusií na fórach spoločnosti Microsoft môže opätovné nahranie profilového obrázka cez webové rozhranie Microsoft Teams zabezpečiť jeho správnu aktualizáciu alebo synchronizáciu. Ak používate mobilné zariadenie, odporúčame vám použiť prehliadač PC alebo Mac.
Otvorte Microsoft Teams vo svojom webovom prehliadači (https://teams.microsoft.com) a prihláste sa pomocou prihlasovacích údajov konta Microsoft.
Na karte Aktivita vyberte ikonu Nastavenia.
Na bočnom paneli vyberte možnosť Účty.
Vyberte svoj profilový obrázok používateľa.
Vyberte Odstrániť obrázok a potom Nahrať obrázok.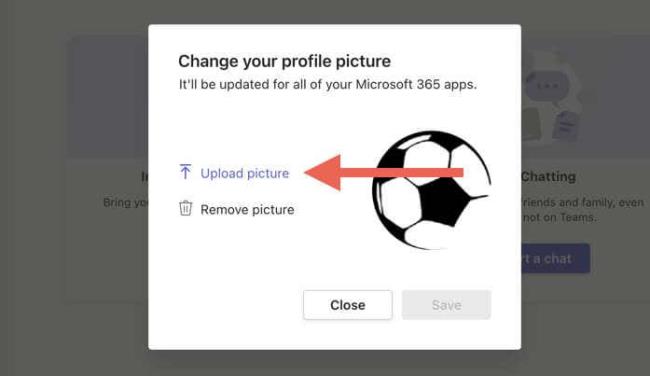
Vyberte nový obrázok z interného úložiska počítača a vyberte možnosť Otvoriť.
Vyberte možnosť Uložiť.
Ukončite a znova spustite Teams na svojich mobilných a stolných zariadeniach a skontrolujte, či sa nový profilový obrázok zobrazuje bez problémov.
Ak problém pretrváva, musíte sa odhlásiť zo svojho používateľského konta Microsoft Teams na všetkých stolných a mobilných zariadeniach. Potom aplikáciu ukončite, znova ju spustite a znova sa prihláste.
Otvorte aplikáciu Teams.
Vpravo hore vyberte svoju profilovú fotku a vyberte možnosť Odhlásiť sa. V mobilnej aplikácii vyberte Nastavenia > Odhlásiť Sa.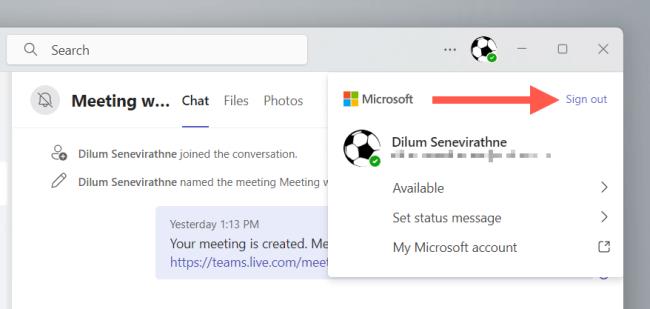
Ukončite aplikáciu Teams. Ak používate mobilné zariadenie, odstráňte kartu Tímy z prepínača aplikácií.
Znova spustite Microsoft Teams, vyberte svoje konto Microsoft a prejdite si všetky povolenia a výzvy na overenie.
Vyberte svoj pracovný priestor a Microsoft Teams by vás mal znova prihlásiť.
Zistite, ako odstrániť alebo skryť správy a históriu konverzácií v Microsoft Teams.
Zistite, ako zapnúť kameru v Microsoft Teams a ako ju riešiť v prípade, že nefunguje.
Zistite, ako zakázať automatické spustenie schôdze Webex pri štarte operačného systému.
Čo robiť, ak nevidíte zdieľanú prezentáciu alebo video v aplikácii Teams? Prečítajte si našich 5 riešení na tento problém.
Naučte sa základy definície Teams a Channels v Microsoft Teams. Rozšírte svoje znalosti o Microsoft Teams na vytváranie efektívnych kanálov.
Zistite, ako upozorniť hostiteľa stretnutia Zoom, že by ste chceli položiť otázku, zdvihnutím ruky.
Prečítajte si, ako nastaviť webový prehliadač na použitie v MS Teams.
Zistite, ako jednoducho preniesť priečinky medzi kanálmi v Microsoft Teams pomocou SharePointu.
Ako zakázať automatické spustenie zoomu pri spustení systému Windows?
Prečítajte si, ako vypnúť hluk z plochy Slack a e-mailových pripomienok, upozornení a zvukov







