Ako odstrániť alebo skryť nedávnu históriu rozhovorov v Microsoft Teams?

Zistite, ako odstrániť alebo skryť správy a históriu konverzácií v Microsoft Teams.
Každý deň milióny ľudí používajú online nástroje na spoluprácu a konkrétne Microsoft Teams na komunikáciu s priateľmi, rodinou a kolegami. V dnešnom komplexnom sprievodcovi sa pozrieme na základné riešenie niektorých najbežnejších problémov, s ktorými sa môžete stretnúť pri používaní Microsoft Teams.
Pozrieme sa a poskytneme základné pokyny na riešenie najbežnejších problémov s Microsoft Teams v niekoľkých oblastiach:
Riešenie problémov so zdieľaním obrazovky Microsoft Teams
V Microsoft Teams nie je možné zdieľať obrazovku
Keď sa pokúšate zdieľať svoju obrazovku na schôdzi Teams a nikto nemôže zobraziť obsah vašej obrazovky.
Krok 1: Reštartujte Microsoft Teams
Akokoľvek triviálne to môže znieť, možno budete chcieť znova spustiť Microsoft Teams.
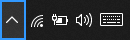
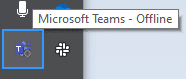
Krok 2: Vyčistite vyrovnávaciu pamäť Teams
Krok 3: Aktualizujte verziu softvéru Microsoft Teams
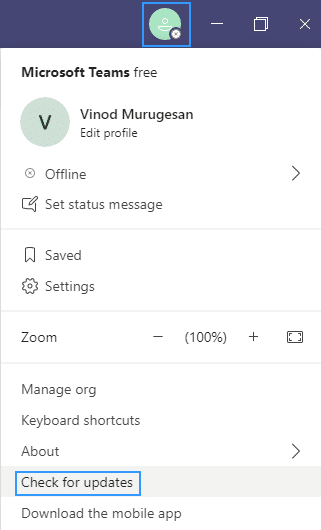
Krok 4: Len pre podnikových používateľov – Aktualizujte pravidlá používateľov v aplikácii Teams
Existuje veľmi malá šanca, že nastavenia zdieľania obsahu vašej organizácie neumožňujú zdieľanie obrazovky.
Nižšie uvedený postup môžu vykonať iba určení správcovia informačných technológií Microsoft Teams:
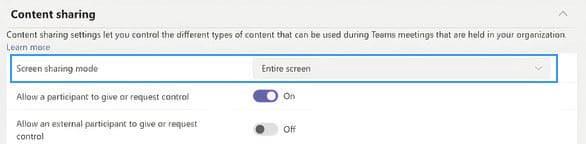
Nie je možné zdieľať na zariadeniach s Androidom
Operačný systém Android vyžaduje udelenie povolenia nainštalovaným aplikáciám, aby mohli vykonávať špecifické úlohy, ako napríklad zdieľanie obrazovky. Ak z nejakého dôvodu nemôžete zdieľať obsah v tímoch Microsoft pre Android, možno budete chcieť vyskúšať nasledovné:
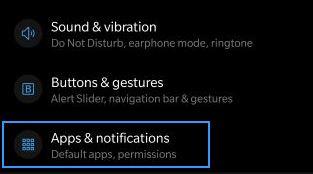
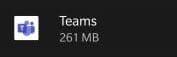
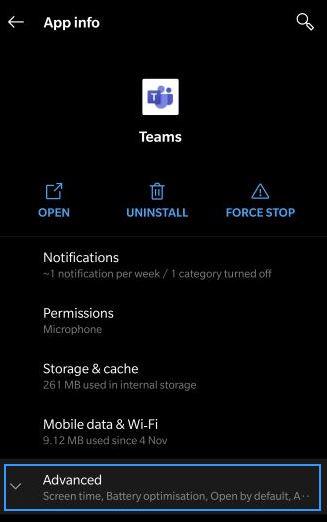
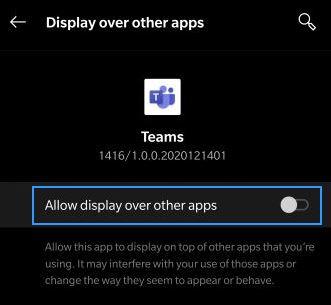
Účastník stretnutia nevidí zdieľanú obrazovku
Zdá sa, že oveľa častejším prípadom je (aspoň na základe otázok našich čitateľov), že sa pripojíte k schôdzi Teams a nevidíte obsah (buď súbor, anotáciu, video alebo prezentáciu), ktorý zdieľa hostiteľ stretnutia. alebo určený moderátor.
Ak je to tak, pokračujte a prečítajte si náš návod, ako môžu účastníci tímovej schôdze riešiť problémy so zdieľaním obrazovky .
Nedá sa pripojiť k schôdzam Teams z Mozilly alebo Safari
Od dnešného dňa nie je služba Microsoft Teams podporovaná v prehliadačoch Safari, Firefox a dokonca ani Internet Explorer. Ak sa pokúsite pripojiť k schôdzi Teams z vyššie uvedených prehliadačov, bude vám ponúknuté stiahnutie klienta Microsoft Teams alebo sa k schôdzi môžete pripojiť prostredníctvom podporovaného prehliadača, ako je Chrome alebo Microsoft Edge.
Poznámka: v prípade, že na svojom počítači nemáte práva správcu, budete sa môcť pripojiť iba cez prehliadač.
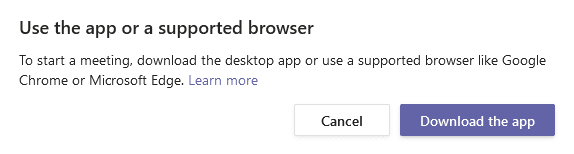
Riešenie problémov s fotoaparátom v aplikácii Teams
Problém : Ostatní účastníci nemôžu zobraziť váš výstup z kamery počas videohovoru alebo schôdze cez Teams.
Krok 1: Uistite sa, že objektív fotoaparátu nie je zablokovaný
Akokoľvek triviálne to môže znieť, skontrolujte, či nie je objektív vášho fotoaparátu
Krok 2: Uistite sa, že je fotoaparát pripojený k počítaču
Najprv nám dovoľte zabezpečiť, aby bol váš fotoaparát pripojený k počítaču so systémom Windows a rozpoznaný operačným systémom a Microsoft Teams.
Dostupné kamery môžete jednoducho zobraziť na paneli Nastavenia zariadenia Teams . Toto dialógové okno je prístupné priamo z vášho stretnutia tak, že kliknete na ikonu troch bodiek (…) a vyberiete položku Nastavenia zariadenia .
Ako vidíte nižšie, je ľahké si predstaviť reproduktory, mikrofóny a kamery, ktoré sú integrované alebo pripojené k vášmu systému.
Ak vaša videokamera nie je k dispozícii v zozname dostupných zariadení, vypnite aplikáciu Teams a uistite sa, že je kamera skutočne pripojená. Potom reštartujte Teams a pripojte sa k schôdzi.
Krok 3: Overte, či váš fotoaparát funguje s aplikáciami tretích strán
Ak je vaša kamera identifikovaná aplikáciou Teams, možno budete chcieť skontrolovať, či kamera funguje a či ju môže používať iná aplikácia.
Krok 4: Aktualizujte ovládač fotoaparátu
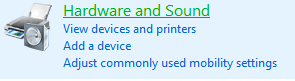

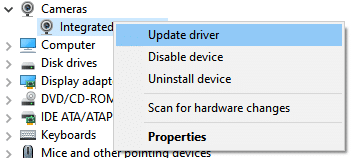
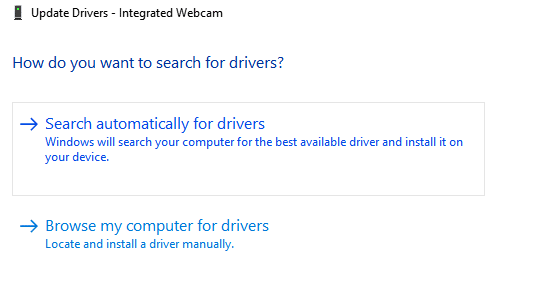
Problémy so zvukom v Microsoft Teams
Problém : Nepočujete ostatných účastníkov schôdze cez Teams, videohovoru alebo audiohovoru. Stáva sa to buď pri použití externých reproduktorov alebo slúchadiel/slúchadiel.
Krok 1: Uistite sa, že sú vaše reproduktory pripojené
Na pravej strane panela úloh kliknite na ikonu reproduktorov a uistite sa, že sú reproduktory pripojené k počítaču so systémom Windows.
Krok 2: Skontrolujte nastavenia zvuku v Microsoft Teams

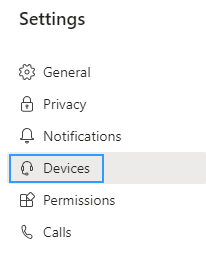
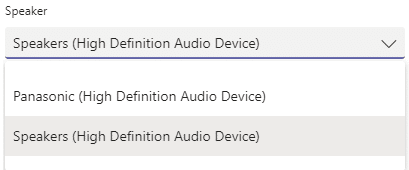
Ak sa už zúčastňujete schôdze alebo hovoru, môžete pristupovať k nastaveniam zariadenia tak, že stlačíte tri bodky (...) a z ponuky vyberiete položku Nastavenia zariadenia .
Potom môžete podľa potreby upraviť nastavenia zvukových zariadení a reproduktorov .
Po výbere preferovaného reproduktora alebo slúchadiel je väčšina šancí, že váš problém bude vyriešený. Ak to tak nie je, prejdite na krok 3.
Krok 3: Spustite nástroj na riešenie problémov so zvukom v systéme Windows 10
Windows 10 obsahuje veľmi výkonný nástroj na riešenie problémov, ktorý dokáže vyriešiť väčšinu bežných problémov so softvérom a hardvérom súvisiacim so zvukom, s ktorými sa môžete stretnúť.
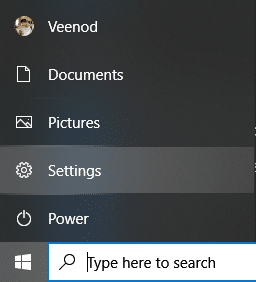
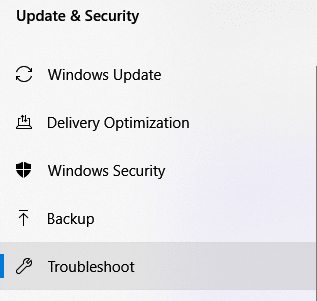
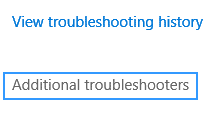
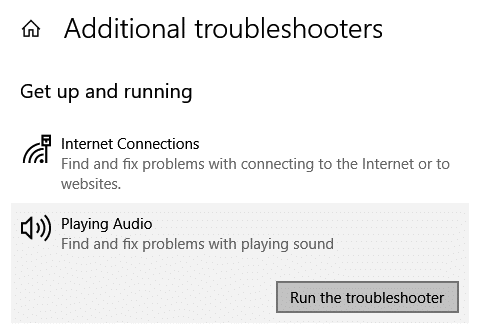
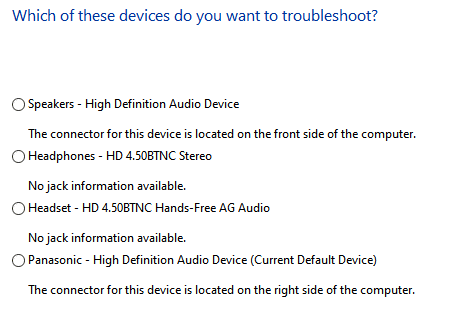
Problémy s mikrofónom Microsoft Teams
Problém: Ľudia vás nepočujú, keď hovoríte na schôdzi Microsoft Teams, videohovore alebo zvukovom hovore.
Krok 1: Skontrolujte nastavenia zvuku v aplikácii Teams
Prvá vec, ktorú urobíme, je zabezpečiť, aby bol váš mikrofón rozpoznaný službou Teams a vybraný na použitie na schôdzi alebo hovore.
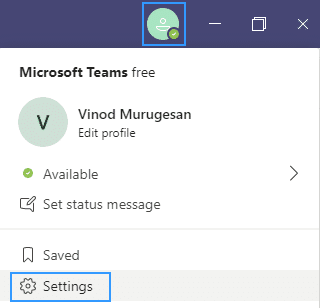
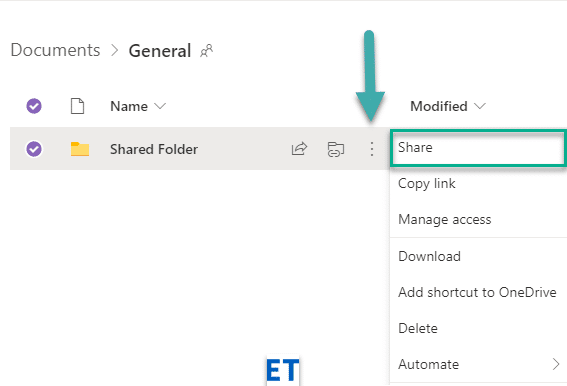
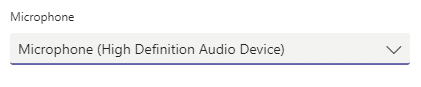
Upozorňujeme, že ak počas hovoru riešite problémy s mikrofónom, môžete pristupovať k nastaveniam zariadenia priamo z panela schôdze.
Krok 2: Uistite sa, že aplikácie majú prístup k vášmu mikrofónu
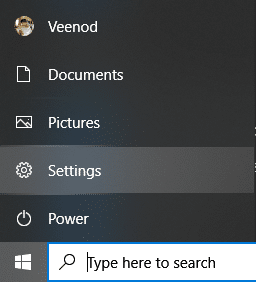
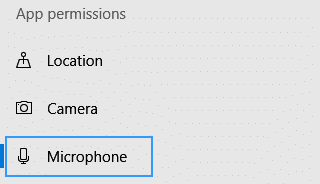
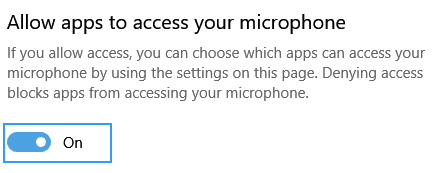
Krok 3: Spustite nástroj na riešenie problémov so záznamom zvuku
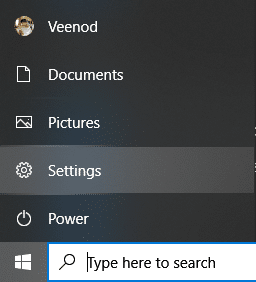
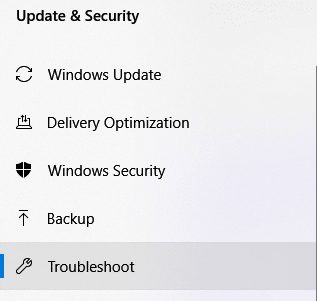
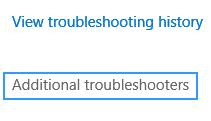
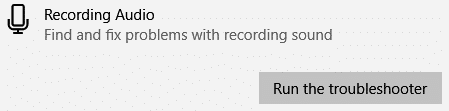
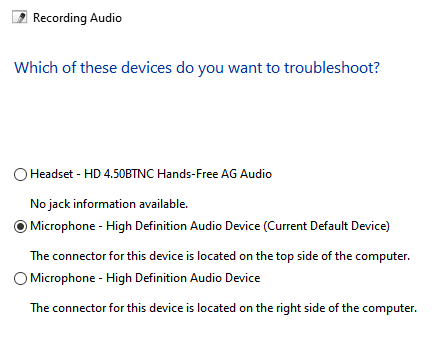
Pripojenie: opravte problémy s pripojením k schôdzam Teams
Problém: Nemôžete sa prihlásiť do Microsoft Teams kvôli problémom so sieťou (Internet / VPN / LAN atď.) alebo Anti-Virus.
Krok 1: Uistite sa, že ste pripojení na internet
Akokoľvek triviálne to môže znieť, uistite sa, že je váš počítač pripojený k internetu otvorením nového okna prehliadača a prejdením na webovú stránku.
Krok 2: Spustite Poradcu pri riešení problémov s internetovým pripojením
Ak nemáte prístup na internet, pokračujte a spustite vstavaný program na riešenie problémov s pripojením systému Windows.
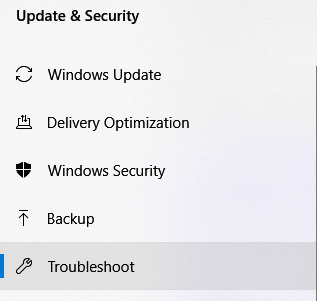
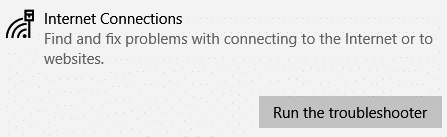
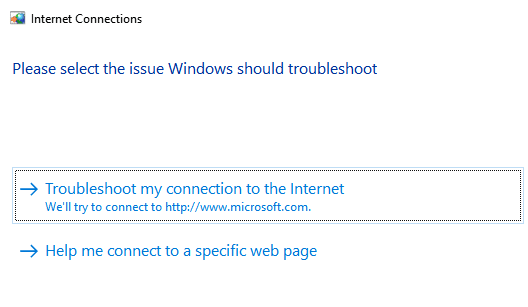
Krok 3: Povoľte aplikáciu Teams v bráne Windows Defender Firewall:
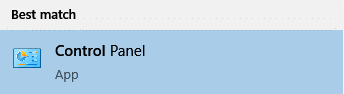
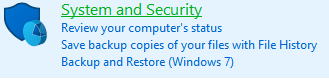


Problémy s prihlásením: Nie je možné získať prístup k aplikácii Teams pomocou prihlasovacích údajov systému Windows
Krok 1: Odstráňte existujúce poverenia systému Windows zo systému
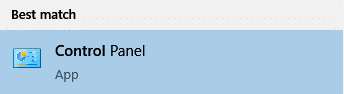
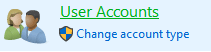

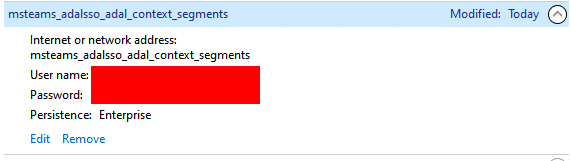
Problémy s inštaláciou: Nedá sa odinštalovať Microsoft Teams
Ak máte problémy s odinštalovaním Microsoft Teams v systéme Windows, pozrite si tohto sprievodcu odstránením Microsoft Teams .
Záver
Ďakujeme, že ste si prečítali našu komplexnú príručku na riešenie problémov. Ak bol sprievodca užitočný, neváhajte ho zdieľať s priateľmi a kolegami. Ďakujem 🙂
Zistite, ako odstrániť alebo skryť správy a históriu konverzácií v Microsoft Teams.
Zistite, ako zapnúť kameru v Microsoft Teams a ako ju riešiť v prípade, že nefunguje.
Zistite, ako zakázať automatické spustenie schôdze Webex pri štarte operačného systému.
Čo robiť, ak nevidíte zdieľanú prezentáciu alebo video v aplikácii Teams? Prečítajte si našich 5 riešení na tento problém.
Naučte sa základy definície Teams a Channels v Microsoft Teams. Rozšírte svoje znalosti o Microsoft Teams na vytváranie efektívnych kanálov.
Zistite, ako upozorniť hostiteľa stretnutia Zoom, že by ste chceli položiť otázku, zdvihnutím ruky.
Prečítajte si, ako nastaviť webový prehliadač na použitie v MS Teams.
Zistite, ako jednoducho preniesť priečinky medzi kanálmi v Microsoft Teams pomocou SharePointu.
Ako zakázať automatické spustenie zoomu pri spustení systému Windows?
Prečítajte si, ako vypnúť hluk z plochy Slack a e-mailových pripomienok, upozornení a zvukov







