Ako odstrániť alebo skryť nedávnu históriu rozhovorov v Microsoft Teams?

Zistite, ako odstrániť alebo skryť správy a históriu konverzácií v Microsoft Teams.
Tu je otázka od Richarda:
Tento víkend odchádzam na dovolenku a myslím, že dovolenka by mala trvať 2 týždne. Takže by som potreboval, aby všetci ľudia, ktorí mi píšu ping na Microsoft Teams, vedeli, že som offline a že som na dovolenke. Môžete mi povedať, ako ich môžeme nastaviť v Microsoft Teams?
ďakujem za otázku. V dnešnom krátkom návode vám vysvetlíme, ako môžete nastaviť svoj stav na Offline v aplikácii Teams a tiež definovať vlastnú správu, ktorá sa zobrazí, keď ste preč. Upozorňujeme, že ak všetko, čo chcete, je znížiť prílev prichádzajúcich upozornení, môžete potlačiť prichádzajúce kontextové upozornenia v aplikácii Teams .
Zmeňte stav na offline
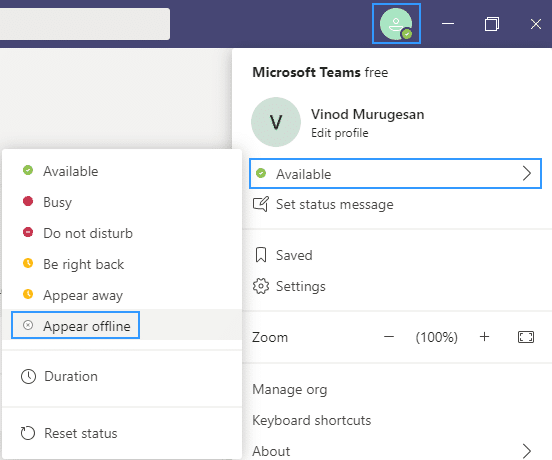
Poznámka: Na rozdiel od Skype momentálne nie je možné nastaviť časový interval pred zobrazením nečinnosti v aplikácii Teams. Je pravdepodobné, že produktový tím sa mu bude venovať v budúcich verziách. Ak je to tak, príspevok aktualizujeme.
Trvanie odchodu z kancelárie


Poznámka: Možnosť nastavenia Trvanie môžete potenciálne nastaviť tak, aby Teams uchovávali a zobrazovali váš stav ako vždy dostupný.
Správa Microsoft Teams mimo kancelárie

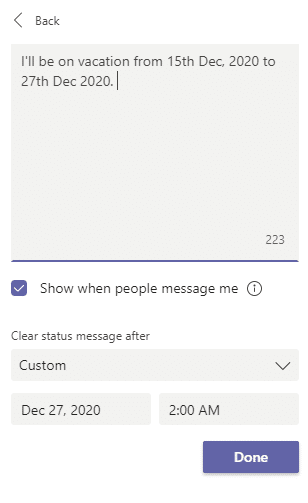
Poznámka: Zjavnou otázkou je, prečo stav a správy mimo kancelárie v Teams a Microsoft Outlook ešte nie sú synchronizované rovnakým spôsobom ako Outlook a Skype. Myslím, že aj toto príde neskôr.
Prejdite na svoj profilový obrázok v pravom hornom rohu aplikácie Teams. Ďalej vyberte  Nastavenia > Všeobecné a nájdite sekciu Nie som v práci .
Nastavenia > Všeobecné a nájdite sekciu Nie som v práci .
Výberom tlačidla Plán otvorte obrazovku Nie som v práci. Potom podľa krokov 3 až 7 vyššie nastavte svoje preferencie.
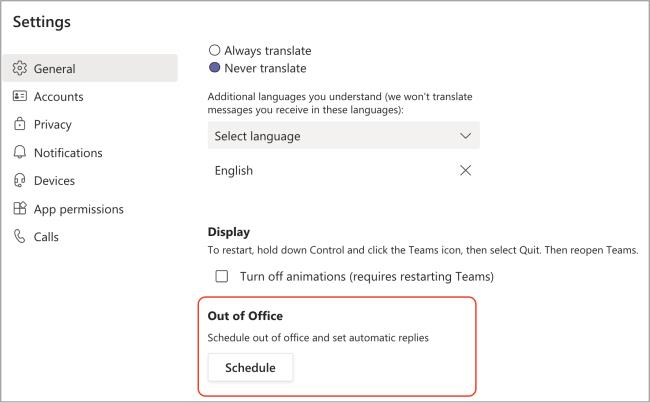
Ak chcete vymazať svoj stav Nie som v práci a vypnúť automatickú odpoveď v aplikácii Teams, vyberte svoj profilový obrázok a vráťte sa na obrazovku Mimo kancelárie buď  Nastavenia > Všeobecné > Mimo pracovisko alebo výberom Nastaviť správu o stave > Naplánujte si neprítomnosť zo svojej profilovej fotky. Vypnite prepínač vedľa Zapnúť automatické odpovede a vyberte Uložiť tlačidlo.
Nastavenia > Všeobecné > Mimo pracovisko alebo výberom Nastaviť správu o stave > Naplánujte si neprítomnosť zo svojej profilovej fotky. Vypnite prepínač vedľa Zapnúť automatické odpovede a vyberte Uložiť tlačidlo.
Po naplánovaní stavu Nie som v kancelárii a správy v aplikácii Teams sa vám v Outlooku zobrazia zapnuté automatické odpovede s časovým rozsahom a správou, ktoré ste nastavili v aplikácii Teams. Ak sa rozhodnete aktualizovať podrobnosti o svojej neprítomnosti v programe Outlook, vaše zmeny sa prejavia v aplikácii Teams. Ak sa chcete dozvedieť, ako zapnúť alebo vypnúť odpoveď mimo pracoviska v Outlooku, pozrite si Odosielanie automatických odpovedí mimo pracoviska z Outlooku.
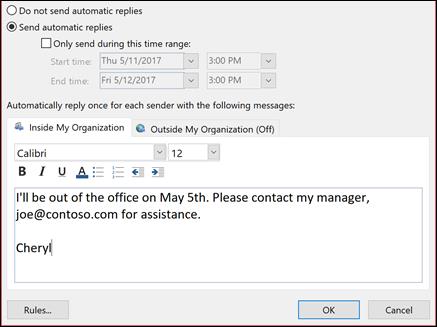
Zistite, ako odstrániť alebo skryť správy a históriu konverzácií v Microsoft Teams.
Zistite, ako zapnúť kameru v Microsoft Teams a ako ju riešiť v prípade, že nefunguje.
Zistite, ako zakázať automatické spustenie schôdze Webex pri štarte operačného systému.
Čo robiť, ak nevidíte zdieľanú prezentáciu alebo video v aplikácii Teams? Prečítajte si našich 5 riešení na tento problém.
Naučte sa základy definície Teams a Channels v Microsoft Teams. Rozšírte svoje znalosti o Microsoft Teams na vytváranie efektívnych kanálov.
Zistite, ako upozorniť hostiteľa stretnutia Zoom, že by ste chceli položiť otázku, zdvihnutím ruky.
Prečítajte si, ako nastaviť webový prehliadač na použitie v MS Teams.
Zistite, ako jednoducho preniesť priečinky medzi kanálmi v Microsoft Teams pomocou SharePointu.
Ako zakázať automatické spustenie zoomu pri spustení systému Windows?
Prečítajte si, ako vypnúť hluk z plochy Slack a e-mailových pripomienok, upozornení a zvukov






