Ako odstrániť alebo skryť nedávnu históriu rozhovorov v Microsoft Teams?

Zistite, ako odstrániť alebo skryť správy a históriu konverzácií v Microsoft Teams.
Tu je otázka od jedného z našich čitateľov:
Nainštaloval som si Microsoft Teams do svojho telefónu s Androidom , pretože potrebujem prístup k aplikácii, keď som mimo prenosného počítača so systémom Windows. Hlavným dôvodom je dostať upozornenie na telefón, ak sa niečo objaví od môjho tímu. Existuje spôsob, ako môžeme zmeniť zvukové upozornenia, ktoré dostávam pre nové správy a prichádzajúce hovory v Microsoft Teams? Ak áno, dajte mi vedieť, ako to môžem urobiť. Vďaka.
dakujem za otazku. V tomto príspevku budeme diskutovať o tom, ako si môžete prispôsobiť zvuk pre upozornenia a vyzváňacie tóny hovorov pre Teams na mobilných telefónoch s Androidom aj na stolných počítačoch so systémom Windows.
Zmeňte zvukové upozornenia v systéme Android
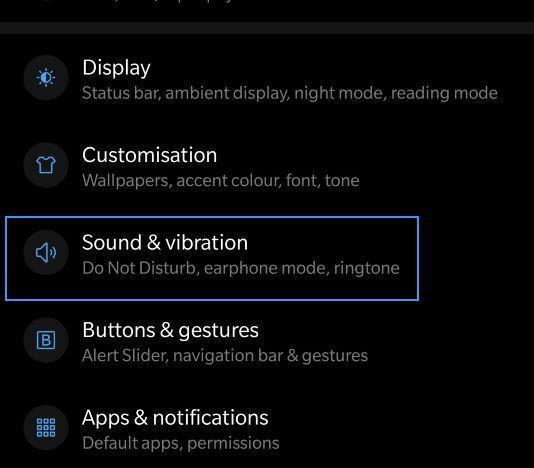
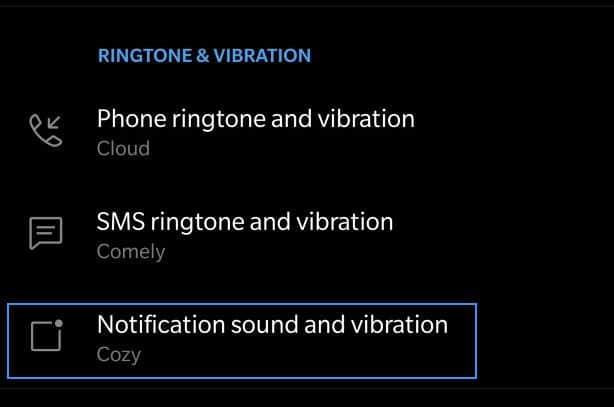
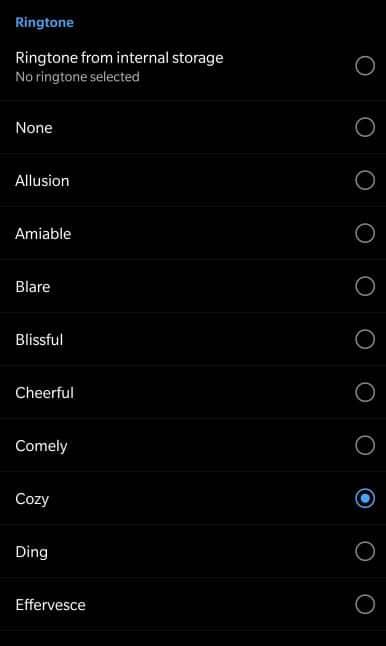
Zmeňte vyzváňací tón telefónneho hovoru v systéme Windows, na webe a v systéme MacOS
Môžeme zmeniť vyzváňací tón pre hovory, ktoré prijímame na pracovnej ploche, ale iba s predvolenými zvukmi, ktoré poskytuje spoločnosť Microsoft.
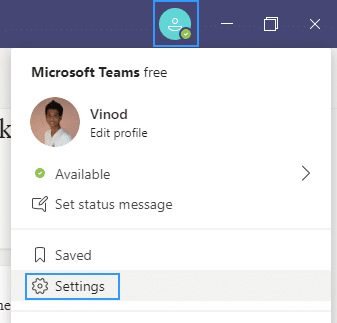
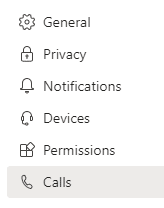
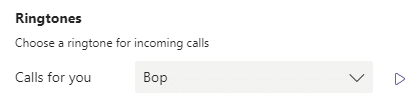
Microsoft Teams ponúka rôzne spôsoby prístupu, prijímania a správy upozornení. Tieto nastavenia zahŕňajú, ako, kedy a kde sa zobrazujú vaše upozornenia, vlastné nastavenia kanálov a četu, vzhľad a zvuky, vypnutie konkrétnych správ atď.
Ak chcete spravovať upozornenia, vyberte Nastavenia a ďalšie  v pravom hornom rohu aplikácie Teams a potom vyberte Nastavenia
v pravom hornom rohu aplikácie Teams a potom vyberte Nastavenia  > Upozornenia
> Upozornenia  .
.
Ak chcete vypnúť alebo zapnúť zvuky upozornení, zapnite Prehrať zvuk pri prichádzajúcich hovoroch a upozorneniach.
Ak chcete dostávať upozornenia na všetky zobrazené kanály, vyberte Všetka aktivita
Ak chcete byť upozornení iba vtedy, keď budete @zmieňovaní alebo keď dostanete odpovede na svoje správy v kanáloch, vyberte Zmienky & odpovede
Ak chcete mať čo najväčšiu kontrolu nad upozorneniami kanála, vyberte Vlastné
Ďalšie informácie nájdete v článku Prispôsobenie upozornení kanála.
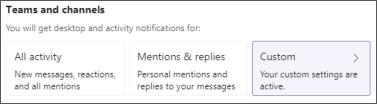
Umiestnite kurzor myši na kanál v zozname tímov a vyberte Ďalšie možnosti  > Upozornenia kanála
> Upozornenia kanála  .
.
Vyberte si z Všetky aktivity, Vypnuté alebo < /span> , otvorí sa nové okno s viacerými možnosťami.Vlastné — rovnako ako v nastaveniach. Keď vyberiete možnosť Vlastné
Poznámka: V predvolenom nastavení sú @zmienky kanála vypnuté a všetky nové príspevky sa zobrazia iba v Aktivite  .
.
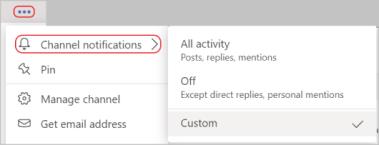
Výberom Upraviť vedľa kategórie môžete prispôsobiť spôsob prijímania upozornení pre danú kategóriu.
Kategórie zahŕňajú Rozhovor, Stretnutia a hovory, Ľudia a Iní.
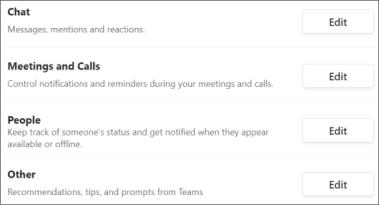
Vyberte Upraviť vedľa Rozhovor, potom vyberte < /span> , ktorú nájdete v ľavom hornom rohu aplikácie Teams.Aktivita pre konkrétnu kategóriu. Všetky upozornenia pre tento typ aktivity sa budú odosielať na Zobraziť iba v informačnom kanáli 
Poznámka: Aplikácia bude po prijatí upozornení stále blikať na paneli úloh pracovnej plochy, no na pracovnej ploche sa nezobrazí žiadne kontextové okno.
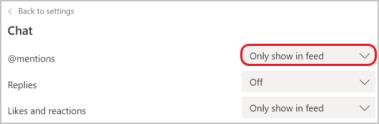
Zapnutím prepínača pre Zobraziť ukážku správy vyberte, či sa má alebo nemá zobrazovať ukážka správy na pracovnej ploche.
Vyberte Banner a informačný kanál a budete dostávať upozornenia ako upozornenia na ploche aj ako upozornenie v Aktivite  .
.
Poznámka: V systéme Windows sa v pravom dolnom rohu obrazovky zobrazia bannery s upozorneniami. V systéme macOS sa zobrazujú vpravo hore.
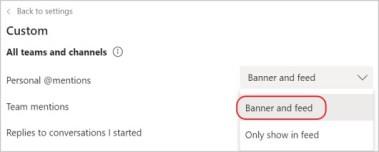
Vyberte Upraviť vedľa Stretnutia a hovory a potom zapnite prepínač Stlmiť upozornenia počas stretnutí a hovorov.
Ďalšie informácie o zapínaní a vypínaní upozornení počas schôdze nájdete v téme Stlmenie upozornení počas schôdze v aplikácii Teams.
Poznámka: Rozbaľovacie nastavenia v časti Upozornenie na začiatok stretnutia a Upozornenia četu na schôdzky nie sú ovplyvnené výberom stlmenia upozornení počas stretnutí a hovorov. Môžete ich upraviť samostatne.
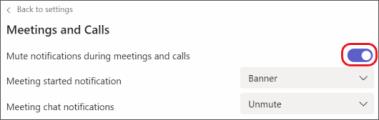
V konverzácii kanála prejdite do pravého horného rohu pôvodnej správy a vyberte Ďalšie možnosti  > Vypnúť upozornenia.
> Vypnúť upozornenia.
Rovnako ako pri stlmení četu, aj vypnutím upozornení na konverzáciu kanála zastavíte aktualizácie pre túto konkrétnu konverzáciu.
Poznámka: Naďalej budete dostávať upozornenia, ak sa o vás niekto priamo @zmieni.
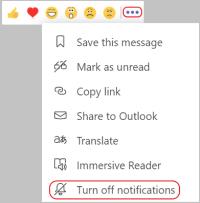
Prejdite na Aktivita  na ľavej strane aplikácie Teams, umiestnite kurzor myši na upozornenie, ktoré chcete zmeniť, a potom vyberte Viac možností
na ľavej strane aplikácie Teams, umiestnite kurzor myši na upozornenie, ktoré chcete zmeniť, a potom vyberte Viac možností  .
.
Odtiaľto označte upozornenie ako prečítané alebo neprečítané, vypnite upozornenia na reakcie a aplikácie a v upozorneniach kanála môžete upraviť, na aký druh aktivity budete dostávať upozornenia pre konkrétny kanál.
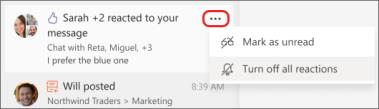
Zistite, ako odstrániť alebo skryť správy a históriu konverzácií v Microsoft Teams.
Zistite, ako zapnúť kameru v Microsoft Teams a ako ju riešiť v prípade, že nefunguje.
Zistite, ako zakázať automatické spustenie schôdze Webex pri štarte operačného systému.
Čo robiť, ak nevidíte zdieľanú prezentáciu alebo video v aplikácii Teams? Prečítajte si našich 5 riešení na tento problém.
Naučte sa základy definície Teams a Channels v Microsoft Teams. Rozšírte svoje znalosti o Microsoft Teams na vytváranie efektívnych kanálov.
Zistite, ako upozorniť hostiteľa stretnutia Zoom, že by ste chceli položiť otázku, zdvihnutím ruky.
Prečítajte si, ako nastaviť webový prehliadač na použitie v MS Teams.
Zistite, ako jednoducho preniesť priečinky medzi kanálmi v Microsoft Teams pomocou SharePointu.
Ako zakázať automatické spustenie zoomu pri spustení systému Windows?
Prečítajte si, ako vypnúť hluk z plochy Slack a e-mailových pripomienok, upozornení a zvukov







