Ako odstrániť alebo skryť nedávnu históriu rozhovorov v Microsoft Teams?

Zistite, ako odstrániť alebo skryť správy a históriu konverzácií v Microsoft Teams.
Tu je rýchla otázka od Katy:
Moja organizácia veľmi často používa Microsoft Teams v niekoľkých oddeleniach: nákup, marketing, predaj a financie. Ako marketingový koordinátor dostávam denne niekoľko desiatok četových správ. Keďže som dosť zavalený prácou (kto nie?), čítam si upozornenia z chatu, ale väčšinu nedokážem spracovať. Ide o to, že odosielatelia týchto správ vedia zistiť, či čítam ich správy, keďže sa vedľa ich správ v chate Teams zobrazuje upozornenie na prečítanie „ikony oka“. Takže tu je moja otázka: existuje spôsob, ako odstrániť potvrdenia o prečítaní z Teams?
Odstrániť potvrdenia o prečítaní Teams v rozhovore
dakujem za otazku. Pred riešením vašej konkrétnej otázky by som chcel všetkým, ktorí intenzívne pracujú na Teams, pripomenúť veľmi užitočnú funkciu, ktorá vám umožní nastaviť si vlastný stav Microsoft Teams . Tým poviete svojim kolegom, že vedia, že nie ste k dispozícii, a ponúknete nasmerovanie komunikácie na offline kanály, ako je e-mail, na ktorý môžete kedykoľvek odpovedať.
Tu je jednoduchý spôsob, ako zabezpečiť, že potvrdenia o prečítaní nebudú k dispozícii vašim kolegom:
Rýchle poznámky
Ak vaši správcovia vynútili, aby boli potvrdenia o prečítaní zapnuté pre všetkých, nebudete môcť toto nastavenie vypnúť. Potvrdenia o prečítaní sa však spustia iba vtedy, keď otvoríte rozhovor, takže pokiaľ rozhovor neotvoríte, potvrdenie o prečítaní sa neodošle.
To znamená, že môžete byť trochu záludní, ak zmeníte nastavenia upozornení, aby ste sa uistili, že odpovede na chat sa zobrazujú v banneri. Banner je kontextová ukážka nových správ v pravom dolnom rohu Microsoft Teams. Týmto spôsobom si môžete prečítať správy, ktoré vám boli odoslané, bez spustenia potvrdenia o prečítaní.
Ak to chcete urobiť, kliknite na svoj profilový obrázok v pravom hornom rohu okna a vyberte položku „Nastavenia“.
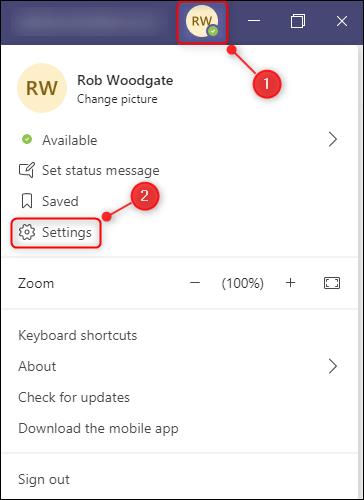
Otvorte kartu „Upozornenia“ a potom kliknite na tlačidlo „Upraviť“ vedľa možnosti „Rozhovor“.
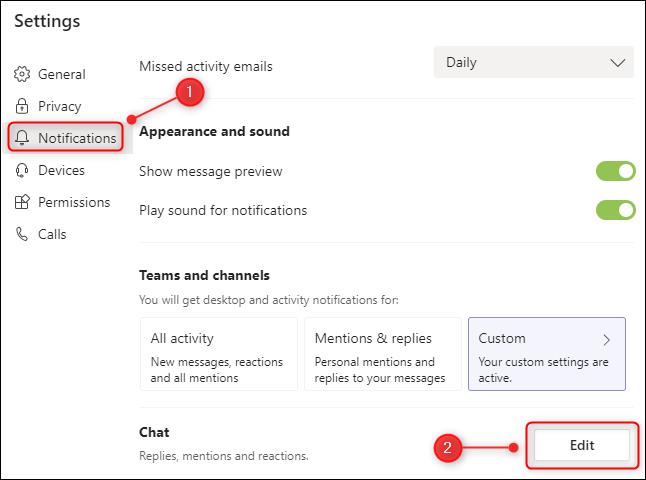
Uistite sa, že "@mentions" je nastavené na "Banner and Feed" a "Replies" je nastavené na "Banner".
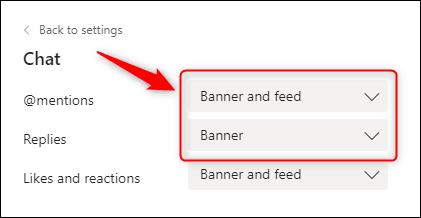
Týmto spôsobom môžete vidieť chatové správy v kontextových upozorneniach bez spustenia potvrdenia o prečítaní. Môžete dokonca odpovedať z ukážky upozornenia bez spustenia potvrdenia o prečítaní, hoci po odpovedi bude zrejmé, že ste si správu aj tak prečítali.
Zistite, ako odstrániť alebo skryť správy a históriu konverzácií v Microsoft Teams.
Zistite, ako zapnúť kameru v Microsoft Teams a ako ju riešiť v prípade, že nefunguje.
Zistite, ako zakázať automatické spustenie schôdze Webex pri štarte operačného systému.
Čo robiť, ak nevidíte zdieľanú prezentáciu alebo video v aplikácii Teams? Prečítajte si našich 5 riešení na tento problém.
Naučte sa základy definície Teams a Channels v Microsoft Teams. Rozšírte svoje znalosti o Microsoft Teams na vytváranie efektívnych kanálov.
Zistite, ako upozorniť hostiteľa stretnutia Zoom, že by ste chceli položiť otázku, zdvihnutím ruky.
Prečítajte si, ako nastaviť webový prehliadač na použitie v MS Teams.
Zistite, ako jednoducho preniesť priečinky medzi kanálmi v Microsoft Teams pomocou SharePointu.
Ako zakázať automatické spustenie zoomu pri spustení systému Windows?
Prečítajte si, ako vypnúť hluk z plochy Slack a e-mailových pripomienok, upozornení a zvukov







