Ako odstrániť alebo skryť nedávnu históriu rozhovorov v Microsoft Teams?

Zistite, ako odstrániť alebo skryť správy a históriu konverzácií v Microsoft Teams.
Tu je otázka od čitateľa:
V nedávnom videohovore Teams s externým zákazníkom som videl, že dokázal upraviť pozadie miestnosti, v ktorej sedeli. Myslím, že ako vlastné pozadie v Teams používali tropický ostrov. Môžete mi vysvetliť, ako zmeniť pozadie fotoaparátu Microsoft Teams?
Ďakujem za peknú otázku. Microsoft Teams nám veľmi uľahčuje úpravu pozadia našich videohovorov. V tomto návode si krok za krokom prejdeme postup, ako to urobiť.
Zmeňte pozadie aplikácie Teams na obrázok
Používanie obrázkov dodávaných spoločnosťou Microsoft

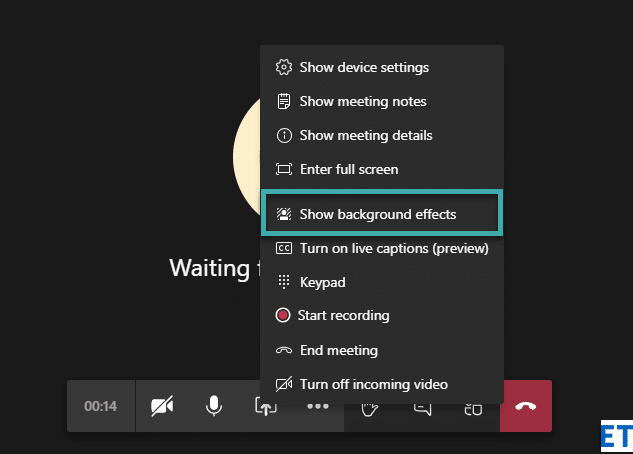
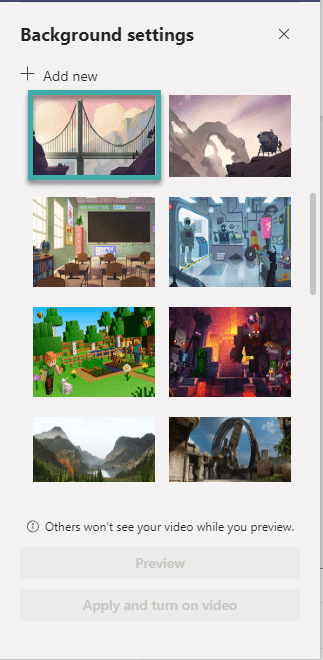
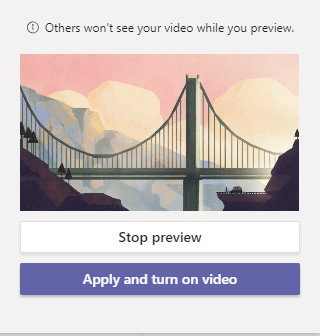
Nahrajte pozadie do aplikácie Teams
Pravdepodobne najlepšie je predviesť svoju kreativitu a použiť vlastný obrázok vo videách Teams. V minulosti bol tento proces o niečo prepracovanejší a zahŕňal kopírovanie obrázkov do priečinka Appdata vo vašom osobnom počítači alebo macOS. Dnes je to hračka:
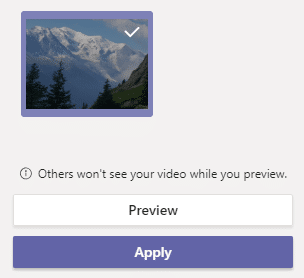
Odstráňte vlastné pozadie Teams
Ak sa vám zdá vaše pozadie nevhodné, môžete ho počas stretnutia veľmi jednoducho odstrániť.
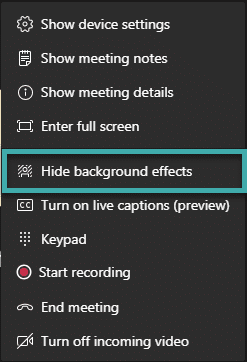
Odstránenie obrázka z nastavení pozadia
Stále nie je možné jednoducho odstrániť obrázok, ktorý ste nahrali do aplikácie Teams z panela Efekty na pozadí. V prípade, že sa chcete zbaviť nahratého obrázka, jednoducho ho odstráňte z nasledujúceho adresára Upload v tejto ceste Windows:
%AppData%\Roaming\Microsoft\Teams\BackgroundsRozmazanie pozadia v aplikácii Teams
Máte neporiadok vo svojej domácej kancelárii? Teams vám umožňujú rozmazať virtuálne pozadie bez zmeny nastavení videa v počítači. Môžete to urobiť na paneli možností nastavenia schôdze spolu so zapnutím kamery a mikrofónu.
Poznámky:
Užite si tímy.
Zistite, ako odstrániť alebo skryť správy a históriu konverzácií v Microsoft Teams.
Zistite, ako zapnúť kameru v Microsoft Teams a ako ju riešiť v prípade, že nefunguje.
Zistite, ako zakázať automatické spustenie schôdze Webex pri štarte operačného systému.
Čo robiť, ak nevidíte zdieľanú prezentáciu alebo video v aplikácii Teams? Prečítajte si našich 5 riešení na tento problém.
Naučte sa základy definície Teams a Channels v Microsoft Teams. Rozšírte svoje znalosti o Microsoft Teams na vytváranie efektívnych kanálov.
Zistite, ako upozorniť hostiteľa stretnutia Zoom, že by ste chceli položiť otázku, zdvihnutím ruky.
Prečítajte si, ako nastaviť webový prehliadač na použitie v MS Teams.
Zistite, ako jednoducho preniesť priečinky medzi kanálmi v Microsoft Teams pomocou SharePointu.
Ako zakázať automatické spustenie zoomu pri spustení systému Windows?
Prečítajte si, ako vypnúť hluk z plochy Slack a e-mailových pripomienok, upozornení a zvukov







