Ako odstrániť alebo skryť nedávnu históriu rozhovorov v Microsoft Teams?

Zistite, ako odstrániť alebo skryť správy a históriu konverzácií v Microsoft Teams.
Tu je otázka od čitateľa:
Nemôžem zmeniť veľkosť textu v mojom nástroji na spoluprácu, Lupa. Obchádzal som možnosti uvedené v nastaveniach chatu. Ale nenachádzam cestu von. Môžete mi poradiť, ako môžem zmeniť veľkosť textu , aby bol o niečo čitateľnejší.
dakujem za otazku. V tomto príspevku sa naučíme, ako rýchlo zväčšiť veľkosť textu v Zoom Rooms a Microsoft Teams Chats.
Zmeňte písma na obrazovke priblíženia
Zväčšiť veľkosť displeja:
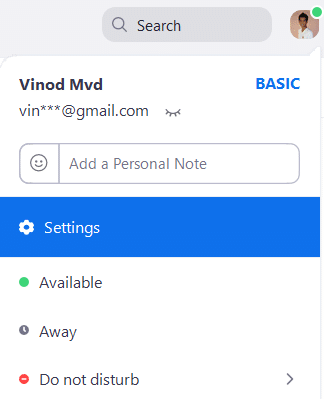
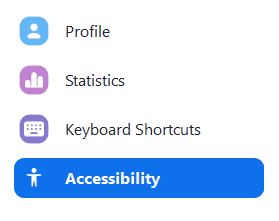
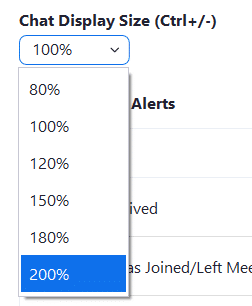
Zväčšiť veľkosť textu:
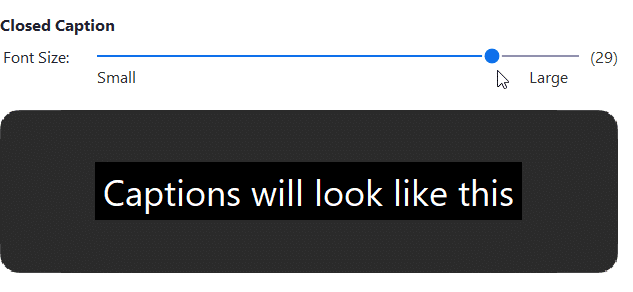
Zmeňte veľkosť písma Teams
Zväčšiť veľkosť displeja:
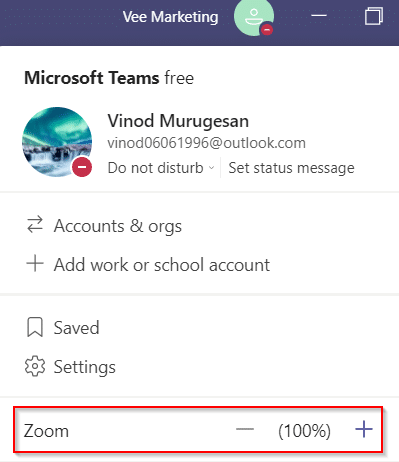
Zväčšiť veľkosť textu:
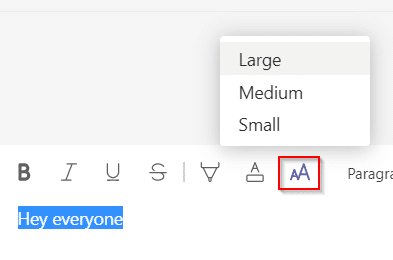
Chcete zmeniť typ a štýl písma v Teams? Môžete si tiež pozrieť našu príručku písiem pre Teams .
Pomocou klávesnice alebo myši zväčšite alebo zmenšite rozhranie Teams pomocou rovnakých známych ovládacích prvkov, ktoré už možno používate vo svojom prehliadači.
|
Akcia |
Windows |
Mac |
|---|---|---|
|
Priblížiť |
Ctrl+= alebo Ctrl+ (otočte kolieskom myši nahor) |
Príkaz + = alebo Command+ (otočte kolieskom myši nahor) |
|
Oddialiť |
Ctrl+- alebo Ctrl+ (otočte kolieskom myši nadol) |
príkaz +- alebo Command+ (otočte kolieskom myši nadol) |
|
Obnoviť priblíženie |
Ctrl+0 |
Príkaz + 0 |
Pomocou klávesnice alebo myši zväčšite alebo zmenšite zdieľaný obsah v schôdzach Teams, namiesto toho, aby ste používali tlačidlá v ľavej dolnej časti okna schôdze.
|
Akcia |
Windows |
Mac |
|---|---|---|
|
Priblížiť |
Alt + Shift + “+ |
Možnosť + Shift + “+ |
|
Oddialiť |
Alt + Shift + “- |
Možnosť + Shift + “+ |
|
Obnoviť priblíženie |
Alt + Shift + “0 |
Možnosť + Shift + “0 |
|
Presuňte obsah nahor |
Alt + Shift + ↑ (šípka nahor) |
Možnosť + Shift + ↑ (šípka nahor) |
|
Presuňte obsah nadol |
Alt + Shift + ↓ (šípka nadol) |
Možnosť + Shift +↓ (šípka nadol) |
|
Posuňte obsah doľava |
Alt + Shift + ← (šípka doľava) |
Možnosť + Shift +← (šípka doľava) |
|
Presuňte obsah doprava |
Alt + Shift + → (šípka vpravo ) |
Možnosť + Shift +→ (šípka vpravo) |
Zistite, ako odstrániť alebo skryť správy a históriu konverzácií v Microsoft Teams.
Zistite, ako zapnúť kameru v Microsoft Teams a ako ju riešiť v prípade, že nefunguje.
Zistite, ako zakázať automatické spustenie schôdze Webex pri štarte operačného systému.
Čo robiť, ak nevidíte zdieľanú prezentáciu alebo video v aplikácii Teams? Prečítajte si našich 5 riešení na tento problém.
Naučte sa základy definície Teams a Channels v Microsoft Teams. Rozšírte svoje znalosti o Microsoft Teams na vytváranie efektívnych kanálov.
Zistite, ako upozorniť hostiteľa stretnutia Zoom, že by ste chceli položiť otázku, zdvihnutím ruky.
Prečítajte si, ako nastaviť webový prehliadač na použitie v MS Teams.
Zistite, ako jednoducho preniesť priečinky medzi kanálmi v Microsoft Teams pomocou SharePointu.
Ako zakázať automatické spustenie zoomu pri spustení systému Windows?
Prečítajte si, ako vypnúť hluk z plochy Slack a e-mailových pripomienok, upozornení a zvukov







