Ako odstrániť alebo skryť nedávnu históriu rozhovorov v Microsoft Teams?

Zistite, ako odstrániť alebo skryť správy a históriu konverzácií v Microsoft Teams.
Tu je otázka od Rachel:
Potrebujem mať možnosť nastaviť predvolený typ a veľkosť písma v aplikácii Microsoft Teams. Chvíľu som sa rozhliadal po aplikácii Teams a nikdy som v aplikácii Teams nenašiel žiadnu možnosť na zmenu štýlu písma. Možno, ak existuje spôsob, ako zmeniť písmo a jeho veľkosť, len keď píšem dlhý odsek, môžeme pridať iné písmo. Máme tu nejakú možnosť, o ktorej neviem?
Ďakujem za túto otázku. V skutočnosti sa to javí ako veľmi potrebná funkcia v MS Teams. Ľudia majú rovnakú otázku, ako môžeme zmeniť písmo v Teams. Bohužiaľ, Microsoft zatiaľ neposkytol možnosť zmeniť písmo, ale myslím, že to pravdepodobne čoskoro urobia.
Zatiaľ je tu jednoduchý trik, pomocou ktorého si môžete prispôsobiť názov, štýl a veľkosť písma, ktorý môžete použiť na zmenu nastavení písma správy v kanáli.
Čo
Zmeňte predvolené písmo v aplikácii Teams

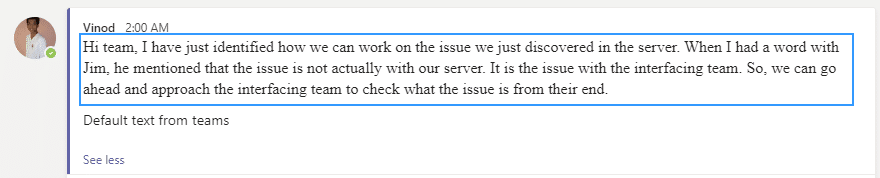
Áno, určite je to trochu zložitý spôsob, ale určite sa to dá obísť, kým Microsoft nepridá jednoduchší spôsob, ako natrvalo zmeniť nastavenia písiem v Teams.
Krok 1: Prístup k možnostiam písma
Ak chcete získať možnosti písma v Microsoft Teams, postupujte takto:
Kliknite na profilový obrázok v pravom hornom rohu obrazovky.
V rozbaľovacej ponuke v dolnej časti vyberte položku „Nastavenia“.
Na ľavom bočnom paneli vyberte „Všeobecné“.
Prejdite nadol a nájdite časť „Vzhľad“.
V časti „Veľkosť písma“ kliknite na rozbaľovaciu ponuku a vyberte si ideálnu veľkosť písma.
Navyše si môžete prispôsobiť štýl písma pomocou aplikácií tretích strán alebo rozšírení prehliadača vytvorených pre Microsoft Teams.
Zábavný fakt: Microsoft Teams vydala spoločnosť Microsoft Corporation v marci 2017 ako súčasť svojho balíka nástrojov na produktivitu Office 365.
Krok 2: Výber nového písma
Zmena písma v Microsoft Teams je jednoduchá úloha, ktorá pomáha prispôsobiť vaše správy a zabezpečiť ich skvelý vzhľad. Postup:
Otvoriť Teams: Spustite aplikáciu Teams na svojom zariadení.
Prejdite do Nastavenia: Kliknite na svoje iniciály alebo profilový obrázok v pravom hornom rohu. V rozbaľovacej ponuke vyberte položku Nastavenia.
Prístup k nastaveniam vzhľadu: V ponuke nastavení vyberte na ľavom bočnom paneli možnosť Vzhľad.
Vyberte Možnosti písma: V sekcii Všeobecné uvidíte Veľkosť a štýl písma. Kliknutím naň zobrazíte všetky dostupné písma. Vyberte písmo zo zoznamu a uvidíte, ako vyzerá v reálnom čase. Nezabudnite uložiť zmeny.
Uistite sa však, že písmo je čitateľné pre každého.
Existuje veľa písiem na rôzne účely a preferencie. Použite ich na efektívnu komunikáciu a ukážte svoju kreatívnu stránku.
Spoločnosť Microsoft tiež navrhuje pravidelne aktualizovať aplikácie, aby ste získali nové funkcie a zabezpečili vynikajúcu používateľskú skúsenosť.
Krok 3: Zmena veľkosti písma
Zmeňte veľkosť písma v Microsoft Teams kvôli čitateľnosti. Je to ľahké! Nasleduj tieto kroky:
Prihláste sa do Microsoft Teams.
Stlačte svoj profilový obrázok v pravom hornom rohu.
Z ponuky vyberte „Nastavenia“.
V ľavom bočnom paneli vyberte položku „Vzhľad“.
V časti „Rozhovor“ upravte „Veľkosť písma“ pomocou posúvača alebo rozbaľovacej ponuky.
Môžete tiež prispôsobiť ďalšie aspekty, ako je farba témy a režim vysokého kontrastu.
Pre pohodlnejšie čítanie vyskúšajte rôzne veľkosti písma, kým to nebude dokonalé. Väčšie veľkosti môžu byť lepšie čitateľné, zatiaľ čo menšie veľkosti sa zmestia na obrazovku viac slov. Nájdite správnu rovnováhu, aby boli Microsoft Teams zábavné a vizuálne príťažlivé.
Krok 4: Prispôsobenie ďalších nastavení písma
Ste pripravení prispôsobiť si prácu so správami v aplikácii Microsoft Teams? Poďme zistiť, ako zmeniť nastavenia písma!
Upravte veľkosť písma:
Zmeniť farbu písma:
Upraviť štýl písma:
Prispôsobte si emotikony a emotikony:
Nenechajte si ujsť možnosť vyjadriť sa pomocou písma! Prispôsobte si komunikáciu v Microsoft Teams už teraz a urobte z každej správy jedinečnosť.
Zistite, ako odstrániť alebo skryť správy a históriu konverzácií v Microsoft Teams.
Zistite, ako zapnúť kameru v Microsoft Teams a ako ju riešiť v prípade, že nefunguje.
Zistite, ako zakázať automatické spustenie schôdze Webex pri štarte operačného systému.
Čo robiť, ak nevidíte zdieľanú prezentáciu alebo video v aplikácii Teams? Prečítajte si našich 5 riešení na tento problém.
Naučte sa základy definície Teams a Channels v Microsoft Teams. Rozšírte svoje znalosti o Microsoft Teams na vytváranie efektívnych kanálov.
Zistite, ako upozorniť hostiteľa stretnutia Zoom, že by ste chceli položiť otázku, zdvihnutím ruky.
Prečítajte si, ako nastaviť webový prehliadač na použitie v MS Teams.
Zistite, ako jednoducho preniesť priečinky medzi kanálmi v Microsoft Teams pomocou SharePointu.
Ako zakázať automatické spustenie zoomu pri spustení systému Windows?
Prečítajte si, ako vypnúť hluk z plochy Slack a e-mailových pripomienok, upozornení a zvukov







