Ako odstrániť alebo skryť nedávnu históriu rozhovorov v Microsoft Teams?

Zistite, ako odstrániť alebo skryť správy a históriu konverzácií v Microsoft Teams.
Tu je otázka od čitateľa:
Ahoj! Pred niekoľkými dňami som začal používať Slack a v tomto nástroji som našiel veľa užitočných funkcií. Snažím sa získať všetky funkcie, ktoré tento nástroj obsahuje, aby som tento nástroj mohol odporučiť aj svojmu tímu. Mám otázku: dozvedel som sa, že správu môžeme upraviť aj po odoslaní. Môžete mi pomôcť, ako to môžem urobiť?
dakujem za otazku. V tomto príspevku budeme diskutovať o tom, ako upraviť a odstrániť správu po odoslaní správy v Slacku.
Poznámka: Ak vedľa správy nevidíte možnosť upraviť alebo odstrániť, prejdite do časti Nastavenia a povolenia .
Ako upraviť správy Slack?
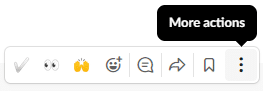
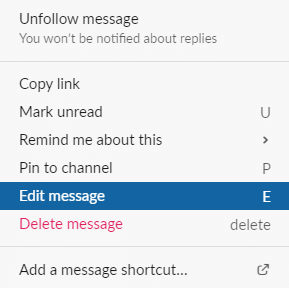
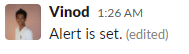
Odstrániť správy Slack
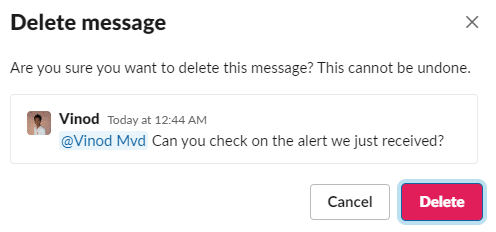
Nastavenia a povolenia
Ak vo svojom pracovnom priestore nevidíte možnosť upraviť a odstrániť, je pravdepodobné, že nastavenia správcu sú nastavené pre váš pracovný priestor. Len sa uistite, že máte práva správcu pre svoj pracovný priestor. Ak chcete vo svojom pracovnom priestore aktivovať možnosť úprav a odstránenia, vykonajte kroky uvedené nižšie.
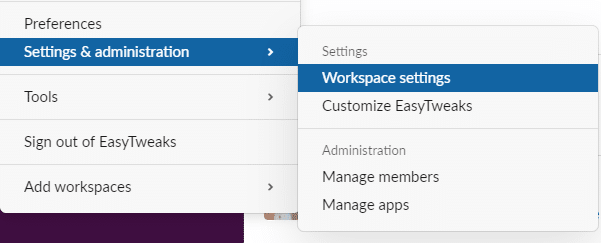
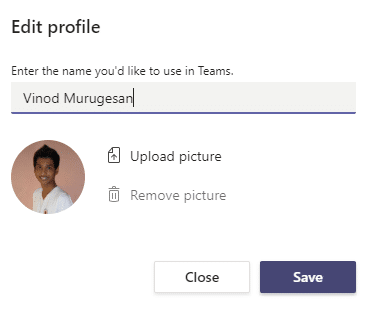

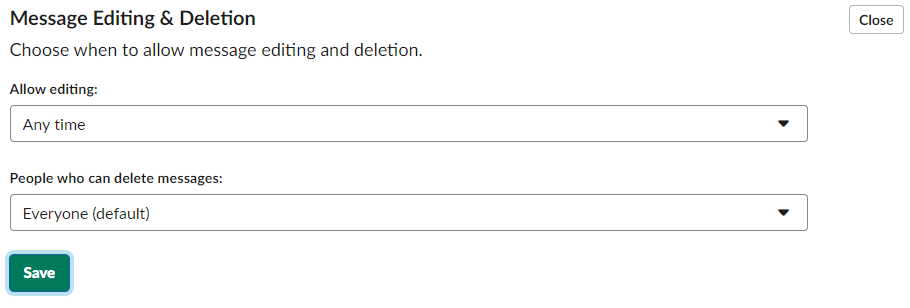
Dúfam, že tento príspevok je užitočný. Následné otázky môžete uverejniť v komentároch.
Keď ste odoslali správu a všimnete si, že nie je úplne v poriadku, môžete ju zrušiť, aby ste opravili preklep, pridať chýbajúce emotikony a potom ju odoslať, keď bude skutočne pripravená. Odoslaním správ sa správa odstráni z kanála a obsah vrátane súborov sa vráti do vstupu správ, kde môžete správu upraviť a znova ju odoslať alebo odstrániť. Odoslanie správy môžete zrušiť, keď:
Na pracovnej ploche stlačte Cmd+Z (Mac) alebo Ctrl+Z (Windows).
Potvrďte výberom Odoslať .
Ak chcete, začiarknite políčko vedľa Toto už nezobrazovať.
Upravte svoju správu a potom ju odošlite stlačením Enter .
V predvolenom nastavení môže každý člen zrušiť odosielanie svojich správ, no vlastníci môžu toto povolenie obmedziť tak, že obmedzia, kto môže správy odstraňovať. Ak nemôžete odstrániť správu, nájdite vlastníka alebo správcu a požiadajte o pomoc.
Poznámka: Zrušenie odosielania správ je momentálne k dispozícii iba na počítači. Na mobilných zariadeniach môžete namiesto toho upraviť alebo odstrániť správu, pokiaľ povolenie nie je obmedzené.
Zistite, ako odstrániť alebo skryť správy a históriu konverzácií v Microsoft Teams.
Zistite, ako zapnúť kameru v Microsoft Teams a ako ju riešiť v prípade, že nefunguje.
Zistite, ako zakázať automatické spustenie schôdze Webex pri štarte operačného systému.
Čo robiť, ak nevidíte zdieľanú prezentáciu alebo video v aplikácii Teams? Prečítajte si našich 5 riešení na tento problém.
Naučte sa základy definície Teams a Channels v Microsoft Teams. Rozšírte svoje znalosti o Microsoft Teams na vytváranie efektívnych kanálov.
Zistite, ako upozorniť hostiteľa stretnutia Zoom, že by ste chceli položiť otázku, zdvihnutím ruky.
Prečítajte si, ako nastaviť webový prehliadač na použitie v MS Teams.
Zistite, ako jednoducho preniesť priečinky medzi kanálmi v Microsoft Teams pomocou SharePointu.
Ako zakázať automatické spustenie zoomu pri spustení systému Windows?
Prečítajte si, ako vypnúť hluk z plochy Slack a e-mailových pripomienok, upozornení a zvukov







