Ako odstrániť alebo skryť nedávnu históriu rozhovorov v Microsoft Teams?

Zistite, ako odstrániť alebo skryť správy a históriu konverzácií v Microsoft Teams.
Tu je otázka od Wendy:
Ahojte ľudia, pracujem ako konzultant v IT firme. Doteraz používal Webex a teraz prešiel na Microsoft Teams. Chápem, že existuje niekoľko techník na zdieľanie snímok pptx v aplikácii Microsoft Teams pre Windows. Konkrétne mám záujem zdieľať svoju prezentáciu bez toho, aby som účastníkom ukázal poznámky prezentujúceho (aj keď by som si chcel svoje poznámky zobraziť). Ďalšou požiadavkou je možnosť zobraziť zoznam účastníkov a video kanál tých, ktorí sa pripájajú pomocou svojich kamier. Akékoľvek odkazy sú cenené.
dakujem za otazku. Existuje niekoľko spôsobov, ako zobraziť snímky na schôdzi Teams. Zameriame sa na tie najrozšírenejšie.
Poznámka: Túto odpoveď sme vyvinuli pomocou systému Windows, ale bude fungovať takmer dokonale v PowerPointe a Teams pre macOS.
Zdieľajte zobrazenie PowerPoint Slide View
Toto je pravdepodobne najjednoduchšia a najpriamejšia možnosť zdieľania snímok.
Zhrnutie : Všimnite si, že hoci je táto metóda dosť jednoduchá, má nedostatky. Ak nemáte dve obrazovky, nebudete mať prístup k svojim poznámkam. Pri prezentácii si tiež nebudete môcť zobraziť ovládacie prvky schôdze cez Teams, takže počas prezentácie budete môcť zobraziť zoznam účastníkov alebo pristupovať k rozhovoru schôdze.
Prezentujte svoje snímky pomocou zobrazenia pre prezentujúceho
Ak máte dve obrazovky, môžete použiť zobrazenie prezentujúceho programu PowerPoint.
Zhrnutie : Toto je robustnejšia metóda, ktorá vám umožňuje vidieť poznámky pri prezentácii, ale vyžaduje si viac ako jednu obrazovku. Nedovoľuje vám tiež pristupovať k používateľskému rozhraniu Teams a zobraziť zoznam účastníkov atď.
Používanie PowerPoint Live na prezentáciu v Teams
Teraz môžete použiť živú funkciu PowerPoint na zlepšenie poskytovania prezentácií v aplikácii Teams.
Zhrnutie : Veľmi skvelá možnosť pre moderátorov. Hlavnou nevýhodou je, že vzhľadom na skutočnosť, že v súčasnosti využíva webovú verziu PowerPointu, môžu existovať niektoré funkcie a animácie, ktoré nemusia plne fungovať v živom PowerPointe.
Ak chcete zdieľať obsah zo svojho mobilného zariadenia, vyberte Ďalšie možnosti  > Zdieľať
> Zdieľať  v ovládacích prvkoch schôdzky. Môžete si vybrať, či chcete prezentovať fotografiu, video, PowerPoint alebo celú obrazovku.
v ovládacích prvkoch schôdzky. Môžete si vybrať, či chcete prezentovať fotografiu, video, PowerPoint alebo celú obrazovku.
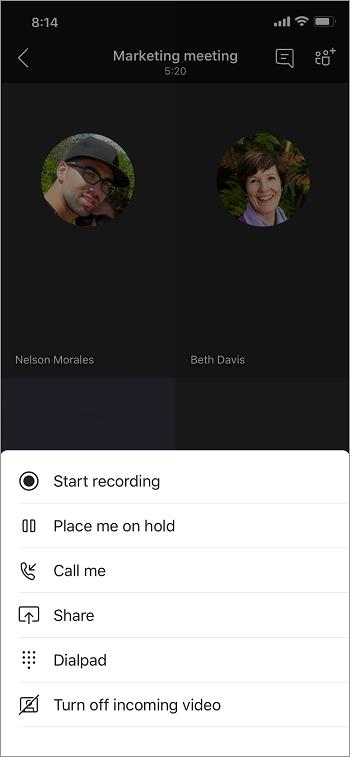
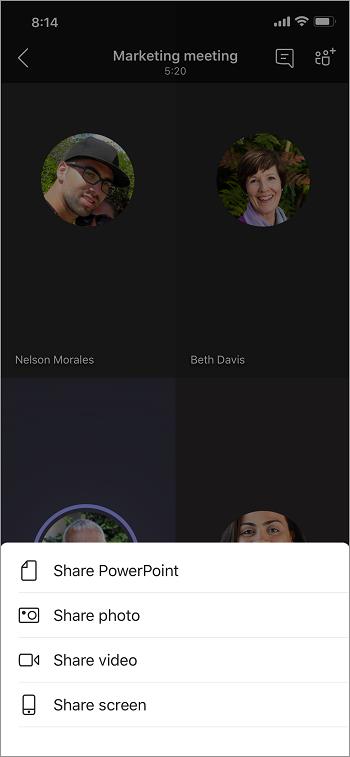
|
Zdieľam... |
Ak chceš... |
|---|---|
|
Fotka |
Vytvorte fotografiu a zdieľajte ju alebo si vyberte jednu zo svojej galérie. |
|
Živé video |
Zdieľajte živé video z vašej kamery. |
|
A PowerPoint |
Prezentujte súbor PowerPoint, s ktorým môžu ostatní pracovať. |
|
Vaša obrazovka |
Zobrazte celú obrazovku vrátane upozornení a inej aktivity. |
Keď budete pripravení na zdieľanie, klepnite na položku Začať prezentovať v dolnej časti obrazovky. Keď skončíte, kliknite na Zastaviť prezentáciu .
Tip: Ak sa chcete v prezentácii programu PowerPoint vrátiť dopredu a dozadu, potiahnite prstom v smere, ktorým chcete ísť, alebo klepnite na tlačidlá dopredu a dozadu v spodnej časti vašej obrazovke.
Poznámka: Ak sa vaša rola počas stretnutia zmení z prezentujúceho na účastníka a vy prezentujete, zdieľanie obrazovky sa zastaví.
Chcete sa lepšie pozrieť na zdieľaný obsah?
Stiahnutím alebo oddialením priblížite a klepnutím a potiahnutím zobrazíte rôzne oblasti.
Možno budete chcieť minimalizovať obsah, ktorý niekto zdieľa, aby ste na svojom mobilnom zariadení lepšie videli ľudí na schôdzi. Tu je postup:
Klepnite na Ďalšie akcie  vedľa mena osoby, ktorá zdieľanie
vedľa mena osoby, ktorá zdieľanie
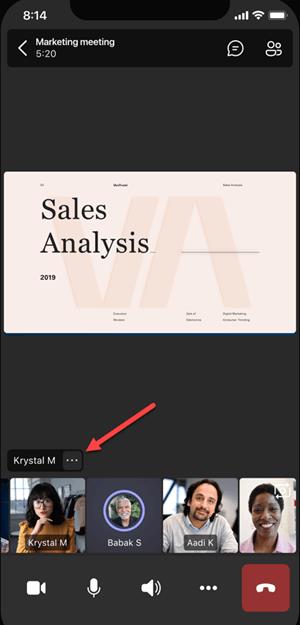
Z ponuky vyberte Minimalizovať obsah
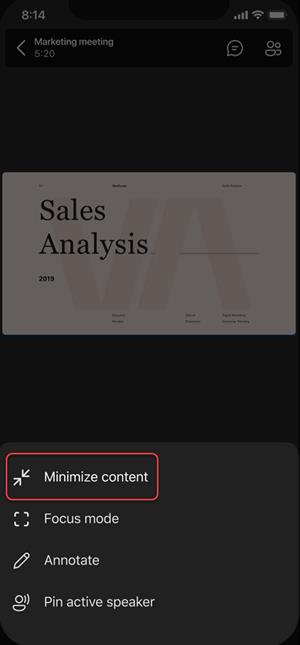
Vďaka tomu budete môcť lepšie vidieť viac ľudí na stretnutí. Zdieľaný obsah sa bude stále zobrazovať v spodnej časti obrazovky.
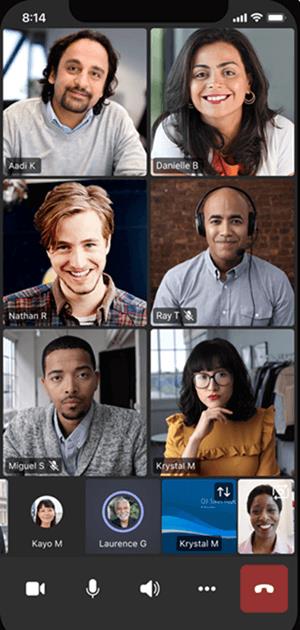
Pripojte sa k schôdzi na viac ako jednom zariadení a získajte viac možností spolupráce a zdieľania obsahu.
Ak sa už napríklad zúčastňujete schôdze na svojom notebooku, môžete pridať svoj telefón ako sprievodné zariadenie na prezentáciu súborov, zdieľanie živého videa a oveľa viac. Akékoľvek zariadenie s mobilnou aplikáciou Teams je možné pridať ako sprievodné zariadenie – len sa uistite, že zariadenia, ktoré používate, sú prihlásené do rovnakého účtu Teams.
Keď do schôdzky pridáte sprievodné zariadenie, môžete toho urobiť veľa:
Použite mobilné video na zobrazenie vecí, ktoré sú pre vzdialených účastníkov mimo dohľadu.
Urobte fotku, ktorú chcete zdieľať so všetkými, alebo si jednu vyberte zo svojho fotoaparátu.
Použite svoj telefón na ovládanie prezentácie.
Zdieľajte svoju mobilnú obrazovku.
Ak to vidíte na svojom telefóne, môžete to zdieľať na stretnutí!
Otvorte Teams na svojom mobilnom telefóne, keď už máte schôdzu na inom zariadení.
V hornej časti obrazovky sa vám zobrazí správa, ktorá vás informuje, že sa práve zúčastňujete schôdze na inom zariadení, a s otázkou, či sa k nej chcete pripojiť aj na tomto zariadení. Klepnite na Pripojiť sa.
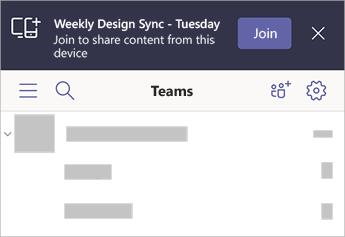
Potom sa vám zobrazia dve možnosti: Pridať toto zariadenie a Preniesť na toto zariadení. Klepnite na Pridať toto zariadenie.
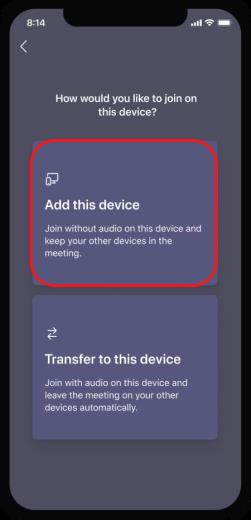
Ak sa pripojíte týmto spôsobom, stlmíme mikrofón a reproduktor vášho sprievodného zariadenia, aby sme predišli efektu ozveny.
Keď budete pripravení niečo zdieľať zo sprievodného zariadenia, klepnite na Začať prezentovať v dolnej časti obrazovky. Na druhom zariadení budete môcť vidieť, čo zdieľate, rovnako ako všetci ostatní účastníci schôdze.
Keď skončíte, klepnite na Zastaviť prezentáciu alebo jednoducho zaveste. Vaše druhé zariadenie bude stále pripojené k schôdzke.
Zistite, ako odstrániť alebo skryť správy a históriu konverzácií v Microsoft Teams.
Zistite, ako zapnúť kameru v Microsoft Teams a ako ju riešiť v prípade, že nefunguje.
Zistite, ako zakázať automatické spustenie schôdze Webex pri štarte operačného systému.
Čo robiť, ak nevidíte zdieľanú prezentáciu alebo video v aplikácii Teams? Prečítajte si našich 5 riešení na tento problém.
Naučte sa základy definície Teams a Channels v Microsoft Teams. Rozšírte svoje znalosti o Microsoft Teams na vytváranie efektívnych kanálov.
Zistite, ako upozorniť hostiteľa stretnutia Zoom, že by ste chceli položiť otázku, zdvihnutím ruky.
Prečítajte si, ako nastaviť webový prehliadač na použitie v MS Teams.
Zistite, ako jednoducho preniesť priečinky medzi kanálmi v Microsoft Teams pomocou SharePointu.
Ako zakázať automatické spustenie zoomu pri spustení systému Windows?
Prečítajte si, ako vypnúť hluk z plochy Slack a e-mailových pripomienok, upozornení a zvukov







