Ako odstrániť alebo skryť nedávnu históriu rozhovorov v Microsoft Teams?

Zistite, ako odstrániť alebo skryť správy a históriu konverzácií v Microsoft Teams.
Tu je otázka, ktorú sme minule dostali:
“ V našej pracovnej skupine používame Zoom na každodennú komunikáciu s kolegami a zákazníkmi. Využívame najmä audio a video stretnutia, ale aj tímové kanály a chaty typu one to one. Problém je v tom, že teraz, niekoľko mesiacov po aktívnom používaní zoomu, dostávam každý deň obrovské množstvo upozornení a zvukov na ploche. To je dosť nepríjemné, pretože to ovplyvňuje moju schopnosť sústrediť sa. Je to tiež problém, najmä keď sa zúčastňujem video stretnutí. Existuje nejaké magické nastavenie, ktoré môžem použiť na automatické stlmenie týchto nepríjemných bannerov zoomu, ktoré sa objavujú v pravej dolnej časti pracovnej plochy Windows? Neviem, či to pomáha, ale používam Windows 10; ale ak môžete poskytnúť nejaké ukazovatele pre MAC, verím, že to zvládnem tiež. Akákoľvek pomoc je veľmi cenená.”
Vypnite všetky upozornenia aplikácie Zoom Chat
Tu je návod, ako jednoducho stlmiť všetky prichádzajúce upozornenia z rozhovorov Zoom:
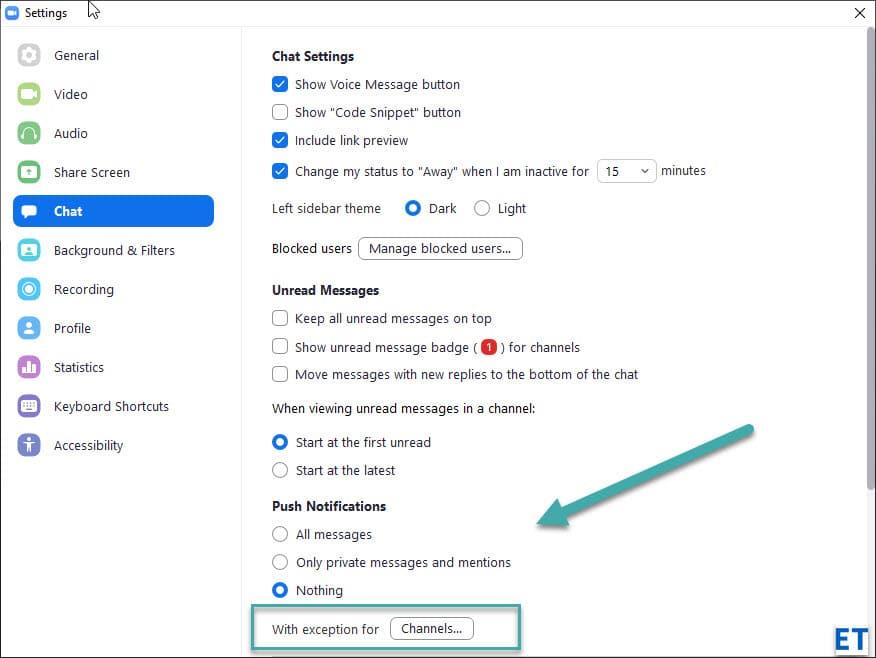
Poznámka: Ak chcete zastaviť upozornenia z hlučných kanálov priblíženia, ale chcete naďalej dostávať upozornenia od ostatných, môžete definovať výnimky stlačením tlačidla Kanály…. Viac o tom v ďalšej časti.
Upozornenia skupiny stlmiť priblíženie
Priblíženie vám umožňuje definovať politiku správ pre kanály, ktorých ste členom.
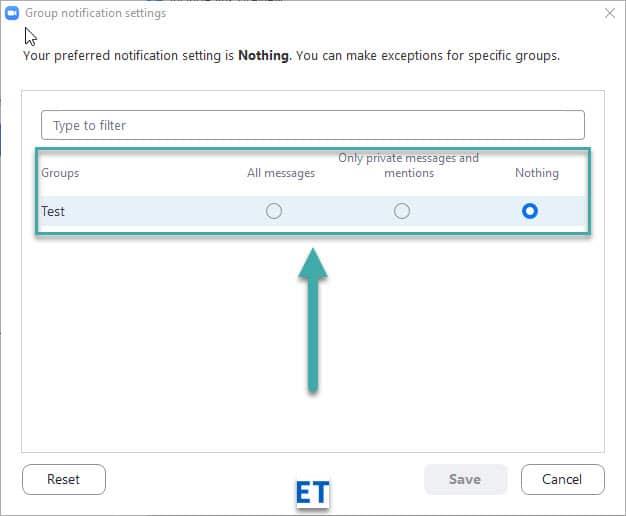
Upozorňujeme, že budete musieť definovať nastavenie pre každý z kanálov, ktorých ste členom. Použite vyššie uvedený postup na zrušenie všetkých upozornení naraz.
Alternatívny spôsob regulácie úrovne hluku z každej skupiny je dostupný v sekcii Rozhovory v Zoom.
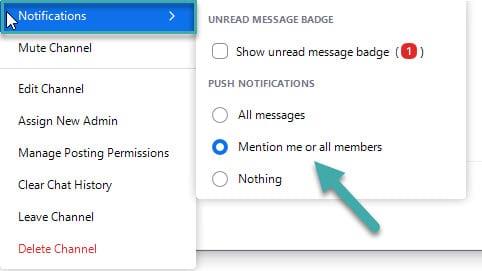
Poznámka: Všetky upozornenia kanálov môžete zastaviť aj pomocou príkazu meet Channel.
Zrušte upozornenia v okne na stretnutiach Zoom
Tiež sme dostali otázku, ako sa vyhnúť upozorneniam na pracovnej ploche zoomu. Existuje malý známy prepínač, ktorý robí trik:
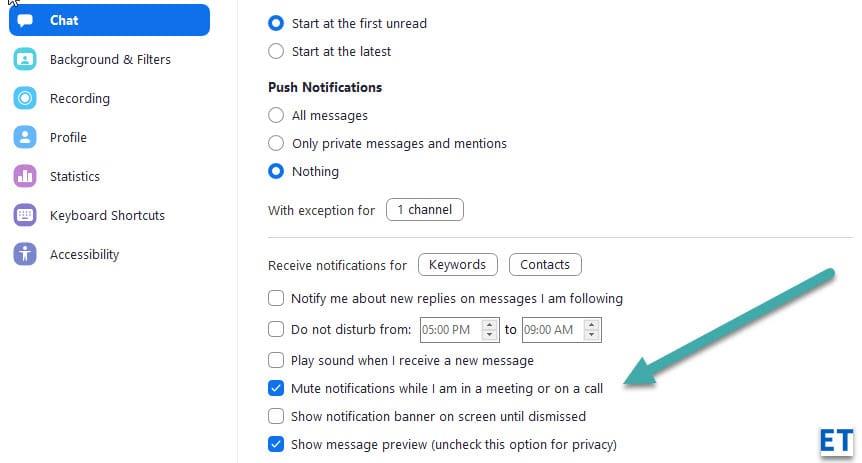
Poznámka: Nastavenia priblíženia sú pre rôzne platformy celkom konzistentné, takže všetko, čo sme vysvetlili, je úplne relevantné, ak používate aplikáciu macOS, iOS alebo Android Zoom.
Ak používate Zoom na prácu, niektoré četové správy môžu byť natoľko dôležité, že by ste na ne nemali vypínať upozornenia. Našťastie má Zoom funkciu, ktorá vám umožňuje nastaviť výnimky na základe určitých kanálov, kontaktov alebo dokonca „kľúčových slov“ v správe.
Môžete vytvoriť výnimky v zakázaných upozorneniach pre určité kanály kliknutím na tlačidlo „Kanály“ pri možnosti „S výnimkou pre…“.
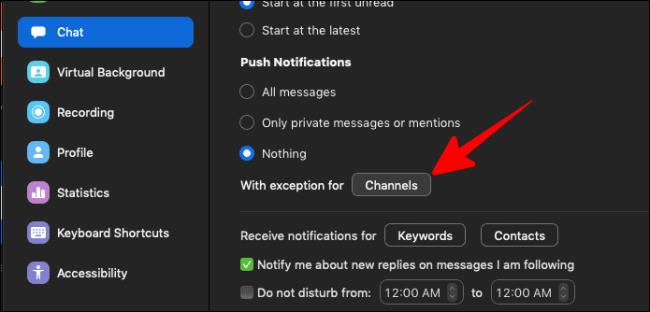
Otvorí sa okno „Dôležité kanály“. Tu si môžete vybrať kanály, z ktorých chcete naďalej dostávať upozornenia na chat. Môžete si dokonca prispôsobiť druh upozornení, ktoré chcete dostávať pre tieto dôležité kanály (Všetky správy, Iba súkromné správy alebo zmienky alebo Nič).
Zmeny uložíte kliknutím na tlačidlo „Uložiť“ v pravom dolnom rohu okna.
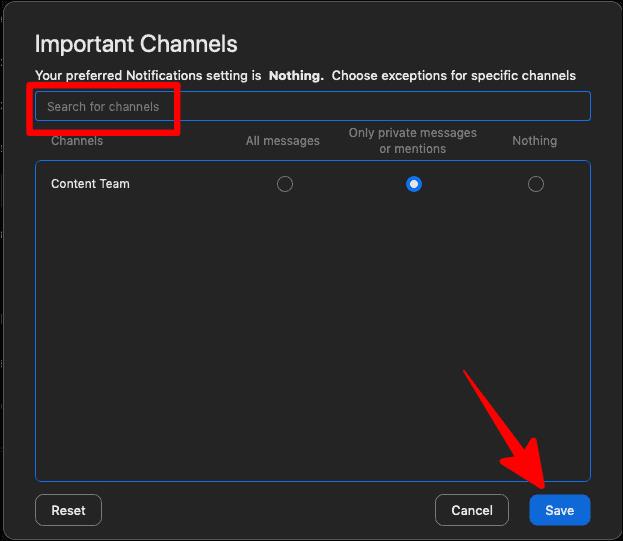
Ak chcete zakázať všetky upozornenia na chat, ale zachovať ich iba pre konkrétne kontakty, kliknite na tlačidlo „Kontakty“ v možnosti „Prijímať upozornenia pre...“.
Tlačidlo „Kontakty“ sa zobrazí iba vtedy, ak ste v upozorneniach Push vybrali možnosť „Nič“.
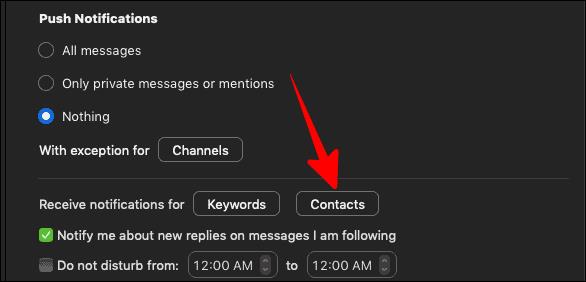
Začiarknite políčko vedľa príslušných kontaktov, pre ktoré chcete naďalej dostávať upozornenia, a potom kliknite na tlačidlo „Uložiť“ v pravom dolnom rohu obrazovky „Kontakty“.
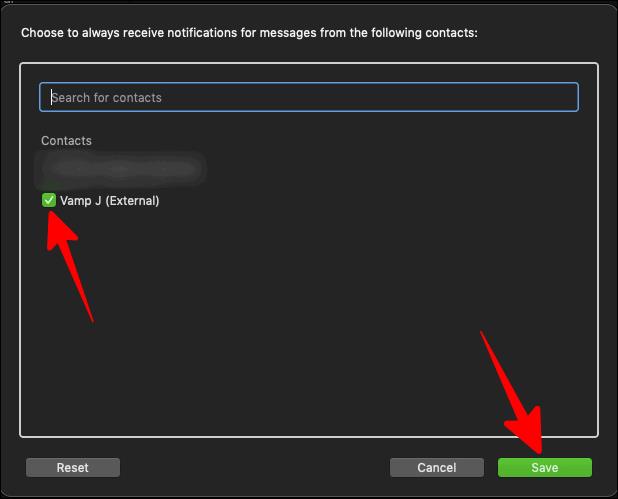
Teraz budú všetky vaše chatové upozornenia deaktivované okrem kontaktov, ktoré ste vybrali v tomto poli.
Ak existujú určité kľúčové slová, pre ktoré chcete dostávať upozornenia na rozhovor napriek globálnemu zakázaniu upozornení na rozhovor Zoom, kliknite na tlačidlo „Kľúčové slová“ hneď vedľa tlačidla „Kontakty“.
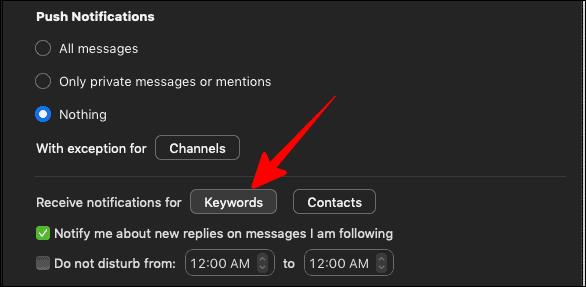
Potom pridajte kľúčové slová, na ktoré chcete dostávať upozornenia, a kliknite na „Hotovo“.
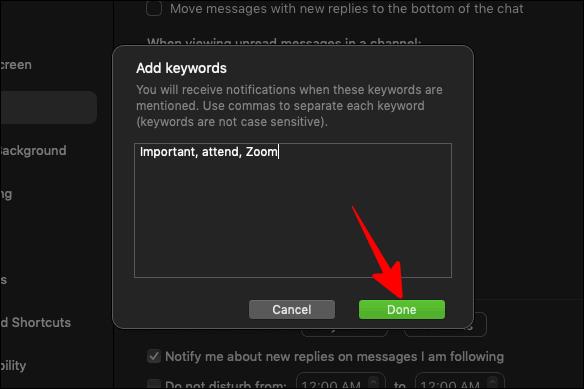
Teraz budete dostávať četové upozornenia pre všetky správy, ktoré obsahujú tieto kľúčové slová.
Zistite, ako odstrániť alebo skryť správy a históriu konverzácií v Microsoft Teams.
Zistite, ako zapnúť kameru v Microsoft Teams a ako ju riešiť v prípade, že nefunguje.
Zistite, ako zakázať automatické spustenie schôdze Webex pri štarte operačného systému.
Čo robiť, ak nevidíte zdieľanú prezentáciu alebo video v aplikácii Teams? Prečítajte si našich 5 riešení na tento problém.
Naučte sa základy definície Teams a Channels v Microsoft Teams. Rozšírte svoje znalosti o Microsoft Teams na vytváranie efektívnych kanálov.
Zistite, ako upozorniť hostiteľa stretnutia Zoom, že by ste chceli položiť otázku, zdvihnutím ruky.
Prečítajte si, ako nastaviť webový prehliadač na použitie v MS Teams.
Zistite, ako jednoducho preniesť priečinky medzi kanálmi v Microsoft Teams pomocou SharePointu.
Ako zakázať automatické spustenie zoomu pri spustení systému Windows?
Prečítajte si, ako vypnúť hluk z plochy Slack a e-mailových pripomienok, upozornení a zvukov







