Ako odstrániť alebo skryť nedávnu históriu rozhovorov v Microsoft Teams?

Zistite, ako odstrániť alebo skryť správy a históriu konverzácií v Microsoft Teams.
Tu je otázka od Dorothy:
Ahojte chalani, pred pár mesiacmi som bol požiadaný, aby som si nainštaloval Zoom Meetings, aby som sa mohol zúčastniť nejakého online školenia. Keďže moje pracovisko používa Webex na online spoluprácu, ako aj Slack na tímovú komunikáciu, chcel by som zistiť, či existuje možnosť vypnúť automatické spustenie zoomu vždy, keď zapnem svoj macbook.
dakujem za otazku. Áno, vypnutie automatického spustenia Zoom je možné a celkom jednoduché. Vymyslíme dva spôsoby, ako to dosiahnuť.
Alternatívnym (aj keď prepracovanejším a menej odporúčaným) spôsobom je nastavenie položiek automatického prihlasovania Users & Group podľa potreby. Tento proces predpokladá, že v systéme macOS máte povolenie vykonávať správcovské úlohy pre svojho používateľa.
Ak začnete používať funkciu Zoom častejšie, môžete jednoducho zaistiť, že sa spustí automaticky pri zapnutí počítača. Najjednoduchší spôsob, ako obnoviť automatické spúšťanie zoomu, je použiť prvú možnosť opísanú vyššie, pričom začiarknite políčko Otvoriť pri prihlásení .
Nakoniec, ak chcete posunúť používanie funkcie Zoom na ďalšiu úroveň, neváhajte a pozrite si naše najlepšie tipy a triky pre priblíženie .
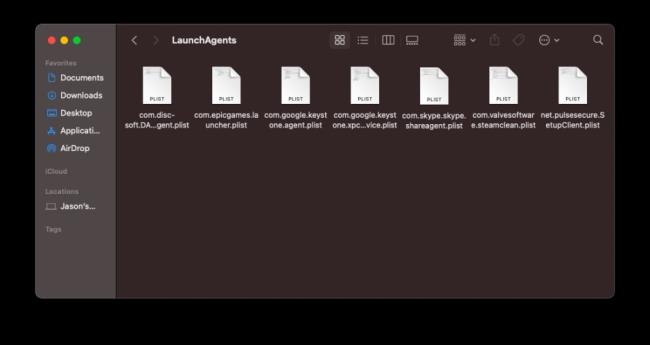
Ak sa pri spustení Macu stále otvárajú určité programy, je to pravdepodobne spôsobené spustením démonov a agentov skrytých vo vašich knižniciach. Tieto súbory sú skryté na miestach, kde sa bežne nepozeráte, a prikazujú počítaču spúšťať programy nezávisle od bežných položiek pri spustení. Môžu byť dokonca použité na nekalé účely.
Môžete ich nájsť na mnohých miestach. Otvorte diskovú jednotku vo Finderi (predvolene sa zvyčajne nazýva Macintosh HD), potom otvorte Library a vyhľadajte priečinky s názvom LaunchAgents a LaunchDeamons. Môžu byť tiež oddelene uložené v skrytých súboroch vášho počítača. Otvorte Finder, kliknite na Prejsť a podržte stlačený kláves Možnosť . Vyberte priečinok Library , ktorý sa zobrazí, a znova vyhľadajte priečinky LaunchAgents a LaunchDeamons
V týchto priečinkoch sú súbory .plist, ktoré môžu byť pripojené k určitému programu alebo službe. Ak uvidíte názov súboru, ktorý sa zhoduje s programom, o ktorom viete, že sa spúšťa pri štarte, môžete ho ľubovoľne odstrániť. Program tak prestane oznamovať macOS, že je potrebné ho spustiť. Môžete tiež nájsť súbory zodpovedajúce programom, ktoré už nie sú nainštalované; tieto je tiež možné odstrániť.
Neodporúčame však hromadne odstraňovať každý súbor .plist, ktorý nájdete. Ak neviete, na čo niečo slúži, pred pokračovaním vyhľadajte jeho názov online. V systémovom priečinku vášho Macu sú tiež priečinky LaunchAgents a LaunchDeamons, s ktorými by ste sa nemali zahrávať, pretože váš počítač ich potrebuje na správne fungovanie.
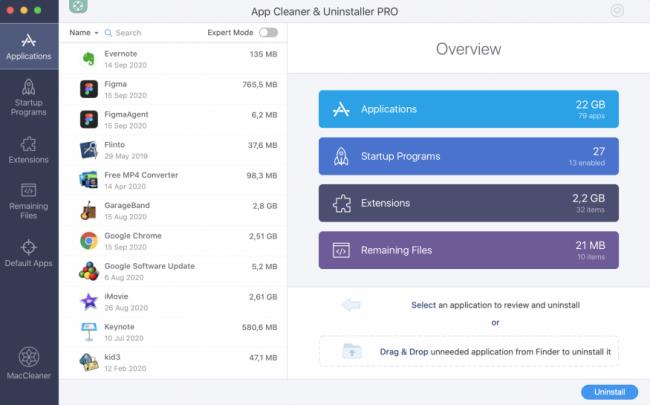
Ak to všetko znie príliš komplikovane, nebojte sa. Obslužné programy ako CleanMyMac X, MacKeeper a Nektony's App Cleaner & Odinštalačný program môže pomôcť identifikovať démonov a agentov a spravovať ich odstránenie.
Zistite, ako odstrániť alebo skryť správy a históriu konverzácií v Microsoft Teams.
Zistite, ako zapnúť kameru v Microsoft Teams a ako ju riešiť v prípade, že nefunguje.
Zistite, ako zakázať automatické spustenie schôdze Webex pri štarte operačného systému.
Čo robiť, ak nevidíte zdieľanú prezentáciu alebo video v aplikácii Teams? Prečítajte si našich 5 riešení na tento problém.
Naučte sa základy definície Teams a Channels v Microsoft Teams. Rozšírte svoje znalosti o Microsoft Teams na vytváranie efektívnych kanálov.
Zistite, ako upozorniť hostiteľa stretnutia Zoom, že by ste chceli položiť otázku, zdvihnutím ruky.
Prečítajte si, ako nastaviť webový prehliadač na použitie v MS Teams.
Zistite, ako jednoducho preniesť priečinky medzi kanálmi v Microsoft Teams pomocou SharePointu.
Ako zakázať automatické spustenie zoomu pri spustení systému Windows?
Prečítajte si, ako vypnúť hluk z plochy Slack a e-mailových pripomienok, upozornení a zvukov







