Ako odstrániť alebo skryť nedávnu históriu rozhovorov v Microsoft Teams?

Zistite, ako odstrániť alebo skryť správy a históriu konverzácií v Microsoft Teams.
Tu je otázka, ktorú sme dostali od Dorothy:
Veľká vďaka za príspevky týkajúce sa Microsoft Teams, pomohli mi začať, keď moje pracovisko prechádza zo Zoom a Skype do Microsoft Teams. Tu je moja vlastná otázka: Nedávno som bol pridaný do viacerých kanálov Teams a zistil som, že dostávam upozornenia na ploche (niektoré z nich prehrávajú zvuky) nielen vtedy, keď dostanem chatovú správu od kolegu, ale keď sa niekto pripojí ku kanálu atď. Máte nápady, ako môžem vypnúť správy na pracovnej ploche v aplikácii Teams alebo aspoň minimalizovať priebežné množstvo upozornení?
Ďakujem Dorothy za správu. Keď sa pripájate k novej platforme spolupráce, je užitočné nájsť rovnováhu medzi aktuálnosťou a udržaním sa produktivity a koncentrácie. V tomto rýchlom návode by sme chceli našim čitateľom pomôcť definovať nastavenia upozornení v Microsoft Teams, aby vyhovovali ich preferenciám a pomohli im zostať produktívnymi. Možno budete chcieť experimentovať s upozorneniami aplikácie Teams podľa potreby, pretože sa vždy môžete vrátiť k pôvodným nastaveniam upozornení.
Vypnutie kontextových upozornení aplikácie Microsoft Teams
Tu je postup, ako skryť upozornenia na pracovnej ploche bannera v aplikácii Teams:

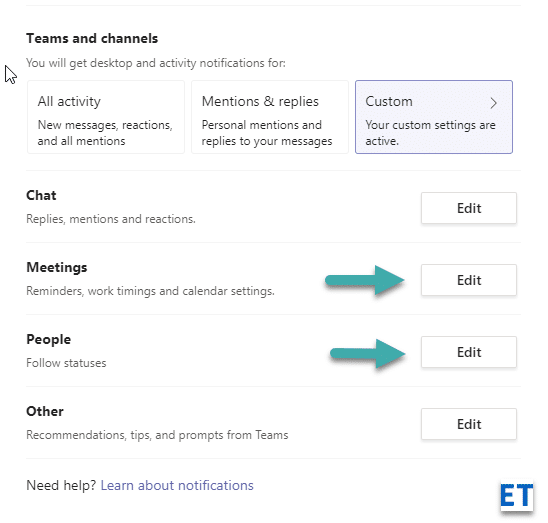
Vypnite zvuky aplikácie Teams
Ak chcete vypnúť zvuky, postup je tiež jednoduchý:
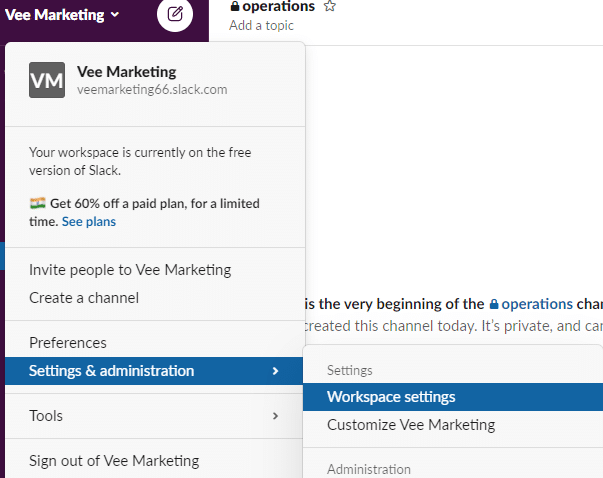
Ak používate staršiu verziu Team, dialógové okno vyzerá trochu inak; takže budete musieť vypnúť zvuky trochu inak:
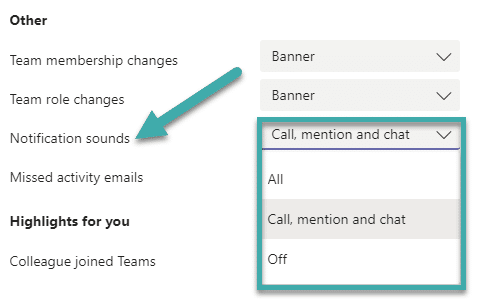
Zastaviť upozornenia kanálov
V prípade, že ste vlastníkom tímu/kanála, môžete jednoducho ovládať množstvo upozornení z kanála. To je užitočné najmä v prípade, že máte zaneprázdnený kanál, ktorý neustále vysiela správy svojim členom.

Zastavte e-mailové upozornenia aplikácie Teams
Čitatelia sa pýtali, ako môžu zrušiť e-mailové upozornenia týkajúce sa konverzácií, ktoré zmeškali, keď boli mimo aplikácie Teams.
Zakázať upozornenia na správy
Ak ste súčasťou veľkého tímu alebo kanála, ktorý vás neustále obťažuje vyskakovacími oknami v denných prehľadoch správ alebo len preruší správy – môžete zdvorilo zmierniť situáciu bez toho, aby ste opustili tím.
Postupujte nasledovne:
Vypnutie správ počas stretnutia
Niekoľko ľudí sa pýtalo, či existuje možnosť skryť upozornenia z Teams počas určitých období, povedzme počas dôležitých stretnutí.
Stále na to neexistuje dokonalé riešenie, ale existuje niekoľko riešení,
Metóda 1:
Teraz je k dispozícii veľmi požadované nastavenie na potlačenie náhľadov správ. Toto je výkonná funkcia, ktorá funguje na rôznych klientoch, ktorých možno používate (počítač, iOS, Android atď.).

Metóda 2:
Nastavte svoj stav v aplikácii Teams na Nerušiť , čím sa potlačia upozornenia, ktoré nie sú naliehavé alebo prichádzajú od vašich prioritných kontaktov.
Svoj stav môžete nastaviť na DRD buď kliknutím na Avatar vášho tímu a následným nastavením stavu; alebo jednoducho zadaním /drd na hornom paneli vyhľadávania.
Vypnite upozornenia v systéme Android
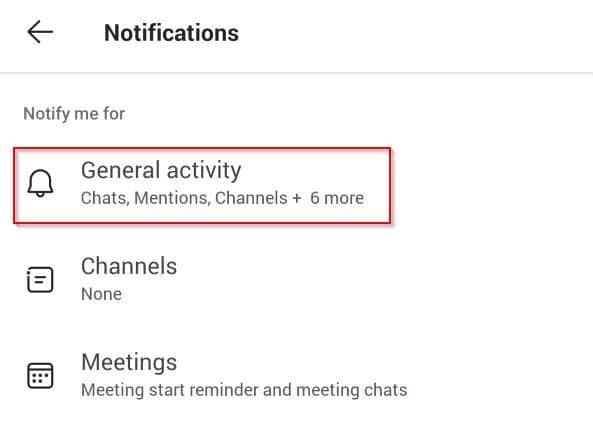
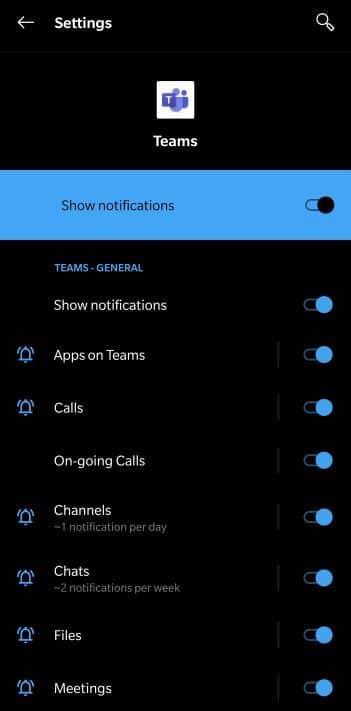
V prípade akýchkoľvek otázok nám pokojne zanechajte komentár. Zatiaľ si užívajte Teams 😉
Zistite, ako odstrániť alebo skryť správy a históriu konverzácií v Microsoft Teams.
Zistite, ako zapnúť kameru v Microsoft Teams a ako ju riešiť v prípade, že nefunguje.
Zistite, ako zakázať automatické spustenie schôdze Webex pri štarte operačného systému.
Čo robiť, ak nevidíte zdieľanú prezentáciu alebo video v aplikácii Teams? Prečítajte si našich 5 riešení na tento problém.
Naučte sa základy definície Teams a Channels v Microsoft Teams. Rozšírte svoje znalosti o Microsoft Teams na vytváranie efektívnych kanálov.
Zistite, ako upozorniť hostiteľa stretnutia Zoom, že by ste chceli položiť otázku, zdvihnutím ruky.
Prečítajte si, ako nastaviť webový prehliadač na použitie v MS Teams.
Zistite, ako jednoducho preniesť priečinky medzi kanálmi v Microsoft Teams pomocou SharePointu.
Ako zakázať automatické spustenie zoomu pri spustení systému Windows?
Prečítajte si, ako vypnúť hluk z plochy Slack a e-mailových pripomienok, upozornení a zvukov







