Ako odstrániť alebo skryť nedávnu históriu rozhovorov v Microsoft Teams?

Zistite, ako odstrániť alebo skryť správy a históriu konverzácií v Microsoft Teams.
Tu je otázka, ktorú sme dostali od Wendy:
Nie som si úplne istý, prečo sa Microsoft Teams spúšťa automaticky pri každom zapnutí počítača so systémom Windows 10? Existuje nastavenie, ktoré môžem použiť na trvalé zastavenie aplikácie Microsoft Teams a jej odstránenie zo zoznamu pri spustení, aby sa automaticky nespustil na mojom osobnom počítači? Je možné vypnúť úvodnú obrazovku Teams? Môžem zastaviť spustenie aplikácie Teams na pozadí? Dúfajme, že sú to dostatočné informácie na to, aby ste vyriešili túto tému. Veľká vďaka!
Ďakujem za otázku Wendy. Tu je naša odpoveď:
Prečo sa Microsoft Teams stále objavuje pri spustení?
Zdá sa, že Microsoft Teams je nainštalovaný vo vašom počítači so systémom Windows spolu s ďalším softvérom Office 365. Ak nepoužívate Teams, softvér môžete vypnúť pomocou nasledujúceho jednoduchého postupu.

Poznámka: Táto metóda bude fungovať aj v systéme Windows 7 a 8. Zakáže tiež automatické spúšťanie a spustenie aplikácie Teams na pozadí v systéme macOS .
Zastavte automatické spustenie aplikácie Teams v systéme Windows 10
Tu je alternatívna metóda na zastavenie automatického spustenia Teams:
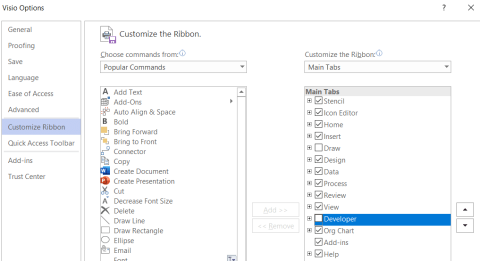
Potom stlačte tlačidlo Zakázať v pravej dolnej časti dialógového okna, prípadne kliknite pravým tlačidlom myši a vyberte možnosť Zakázať .
Poznámky
Zistite, ako odstrániť alebo skryť správy a históriu konverzácií v Microsoft Teams.
Zistite, ako zapnúť kameru v Microsoft Teams a ako ju riešiť v prípade, že nefunguje.
Zistite, ako zakázať automatické spustenie schôdze Webex pri štarte operačného systému.
Čo robiť, ak nevidíte zdieľanú prezentáciu alebo video v aplikácii Teams? Prečítajte si našich 5 riešení na tento problém.
Naučte sa základy definície Teams a Channels v Microsoft Teams. Rozšírte svoje znalosti o Microsoft Teams na vytváranie efektívnych kanálov.
Zistite, ako upozorniť hostiteľa stretnutia Zoom, že by ste chceli položiť otázku, zdvihnutím ruky.
Prečítajte si, ako nastaviť webový prehliadač na použitie v MS Teams.
Zistite, ako jednoducho preniesť priečinky medzi kanálmi v Microsoft Teams pomocou SharePointu.
Ako zakázať automatické spustenie zoomu pri spustení systému Windows?
Prečítajte si, ako vypnúť hluk z plochy Slack a e-mailových pripomienok, upozornení a zvukov







