Ako odstrániť alebo skryť nedávnu históriu rozhovorov v Microsoft Teams?

Zistite, ako odstrániť alebo skryť správy a históriu konverzácií v Microsoft Teams.
Tu je otázka od Michaela:
Včera som bol uprostred dôležitého stretnutia a zrazu sa Microsoft Teams reštartoval. Vlastne ma to odrezalo od hovoru a na opätovné spojenie som musel dlhšie čakať. Tento problém sa mi potom stal mnohokrát. Môžete mi dať vedieť riešenie tohto problému?
dakujem za otazku. Radi by sme tu odporučili vykonať dvojkrokový proces. Najprv vynútené zatvorenie Teams a potom vymazanie vyrovnávacej pamäte. Ak obe nefungujú, môže byť potrebná opätovná inštalácia softvéru. Prečítajte si podrobnosti.
1. Vynútené zatvorenie Microsoft Teams
Prvá vec, ktorú môžete urobiť, je vynútiť zatvorenie Microsoft Teams zo správcu úloh.
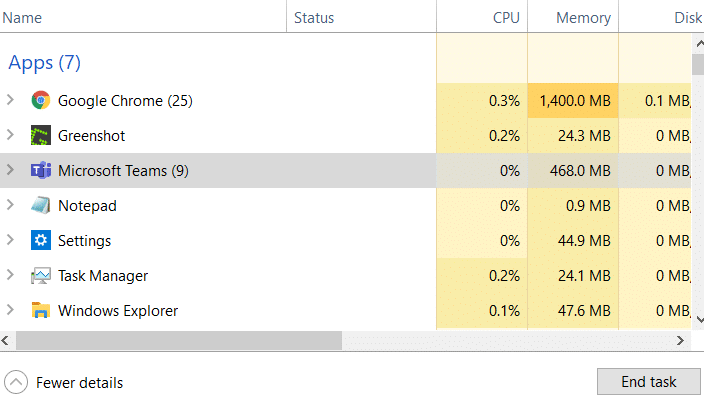
2. Odstráňte súbory vyrovnávacej pamäte Microsoft Teams:
Je možné, že tento problém by spôsobili poškodené súbory vo vyrovnávacej pamäti aplikácie Microsoft Teams. Na vyriešenie tohto problému budeme musieť odstrániť súbory vo vyrovnávacej pamäti umiestnené v priečinku Windows AppData.
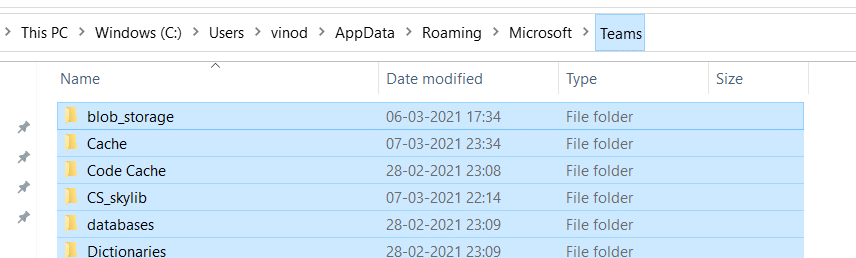
Ak problém pretrváva, preinštalujte Microsoft Teams:
Ak kroky uvedené vyššie nepomohli, odporúčame pokračovať a preinštalovať Microsoft Teams na vašom počítači r.
Zistite, ako odstrániť alebo skryť správy a históriu konverzácií v Microsoft Teams.
Zistite, ako zapnúť kameru v Microsoft Teams a ako ju riešiť v prípade, že nefunguje.
Zistite, ako zakázať automatické spustenie schôdze Webex pri štarte operačného systému.
Čo robiť, ak nevidíte zdieľanú prezentáciu alebo video v aplikácii Teams? Prečítajte si našich 5 riešení na tento problém.
Naučte sa základy definície Teams a Channels v Microsoft Teams. Rozšírte svoje znalosti o Microsoft Teams na vytváranie efektívnych kanálov.
Zistite, ako upozorniť hostiteľa stretnutia Zoom, že by ste chceli položiť otázku, zdvihnutím ruky.
Prečítajte si, ako nastaviť webový prehliadač na použitie v MS Teams.
Zistite, ako jednoducho preniesť priečinky medzi kanálmi v Microsoft Teams pomocou SharePointu.
Ako zakázať automatické spustenie zoomu pri spustení systému Windows?
Prečítajte si, ako vypnúť hluk z plochy Slack a e-mailových pripomienok, upozornení a zvukov







