Ako odstrániť alebo skryť nedávnu históriu rozhovorov v Microsoft Teams?

Zistite, ako odstrániť alebo skryť správy a históriu konverzácií v Microsoft Teams.
Tu je otázka od Rafela:
Na stretnutiach Zoom som tak trochu nový, pretože sa stále snažím zistiť všetky funkcie dostupné v Zoome . Nedávno som zistil, že som na svojom zoom chate nevedomky zablokoval osobu. Zoom mi neumožňuje posielať správy tejto osobe (chatovanie je vypnuté) a momentálne zobrazuje predvolený text „ Tento kontakt ste už zablokovali a nemôžete od danej osoby odosielať ani prijímať správy.“ Pod ponukou nastavení nevidím žiadne možnosti na odblokovanie. Ak je to možné, môžete mi poskytnúť riešenie na odblokovanie osoby v aplikácii Zoom?
Ďakujem za otázku, Rafel. Blokovanie a odblokovanie kontaktu je v Zoom veľmi jednoduché. V tomto príspevku by sme sa dozvedeli, ako zablokovať (alebo) odblokovať kontakt a zistiť, či vás niekto zablokoval na Zoom.
Blokovanie ľudí v Zoome
Tu je postup, ako zabrániť určitým ľuďom, aby vás kontaktovali v chatoch Zoom:
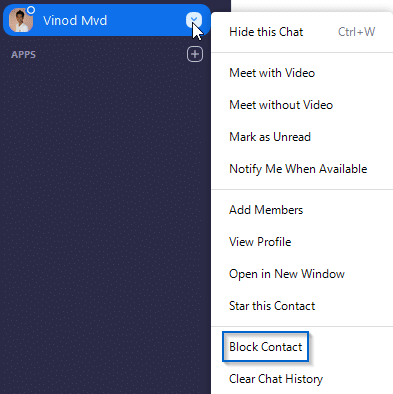
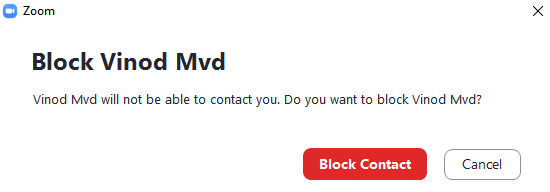
Odblokujte kontakt v aplikácii Zoom
Niekto ťa zablokoval?
Čitatelia sa nás pýtali, ako zistiť, že nás niekto zablokoval. Aj keď je možné to zistiť, neexistuje žiadny priamy spôsob, ako zistiť, že ste boli zablokovaní, ale poslať danej osobe správu.
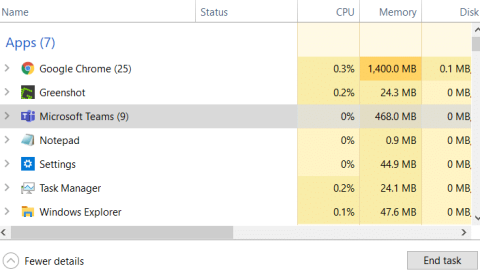
Ak chcete, aby sa pravidlá blokovania vzťahovali iba na konkrétneho používateľa, postupujte podľa týchto krokov.
Poznámka: Každý používateľ telefónu si môže tieto zablokované čísla zobraziť alebo zmeniť v nastaveniach svojho telefónu. Čísla blokovania použité na celý účet sa budú naďalej vzťahovať na používateľa telefónu, ak nastavíte pravidlá blokovania špecifické pre používateľa.
Prihláste sa na webový portál Zoom.
V navigačnej ponuke kliknite na Správa telefónneho systému a potom Používatelia & Miestnosti.
Kliknite na meno používateľa, pre ktorého chcete zablokovať čísla.
Poznámka: Môžete blokovať iba čísla pre používateľov telefónu, nie priblížiť miestnosti pridané do Zoom Phone.
Kliknite na Nastavenia používateľa.
Posuňte sa nadol do časti Zoznam blokovaných a prispôsobte tieto nastavenia:
 a zablokujte všetky prichádzajúci volajúci, ktorí skryjú svoje ID volajúceho.
a zablokujte všetky prichádzajúci volajúci, ktorí skryjú svoje ID volajúceho. nastavte pravidlá blokovania prichádzajúcich externých hovorov hovory počas pracovných, zatvorených a sviatkov.
nastavte pravidlá blokovania prichádzajúcich externých hovorov hovory počas pracovných, zatvorených a sviatkov.Čísla môžete zo zoznamu blokovaných odstrániť, ak ich nechcete blokovať. Čísla alebo pravidlá môžete vymazať iba po jednom.
Prihláste sa na webový portál Zoom.
V navigačnej ponuke kliknite na Správa telefónneho systému a potom Používatelia & Miestnosti.
Kliknite na meno používateľa, pre ktorého chcete blokovať čísla.
Kliknite na Nastavenia používateľa.
Vedľa Zoznam blokovaných kliknite na Zobraziť alebo Upraviť .
Vedľa Blokované predvoľby telefónnych čísel alebo Blokované čísla , kliknite na × vedľa blokovaného čísla alebo predvoľby, ktoré chcete odstrániť.
Zistite, ako odstrániť alebo skryť správy a históriu konverzácií v Microsoft Teams.
Zistite, ako zapnúť kameru v Microsoft Teams a ako ju riešiť v prípade, že nefunguje.
Zistite, ako zakázať automatické spustenie schôdze Webex pri štarte operačného systému.
Čo robiť, ak nevidíte zdieľanú prezentáciu alebo video v aplikácii Teams? Prečítajte si našich 5 riešení na tento problém.
Naučte sa základy definície Teams a Channels v Microsoft Teams. Rozšírte svoje znalosti o Microsoft Teams na vytváranie efektívnych kanálov.
Zistite, ako upozorniť hostiteľa stretnutia Zoom, že by ste chceli položiť otázku, zdvihnutím ruky.
Prečítajte si, ako nastaviť webový prehliadač na použitie v MS Teams.
Zistite, ako jednoducho preniesť priečinky medzi kanálmi v Microsoft Teams pomocou SharePointu.
Ako zakázať automatické spustenie zoomu pri spustení systému Windows?
Prečítajte si, ako vypnúť hluk z plochy Slack a e-mailových pripomienok, upozornení a zvukov







