Ako odstrániť alebo skryť nedávnu históriu rozhovorov v Microsoft Teams?

Zistite, ako odstrániť alebo skryť správy a históriu konverzácií v Microsoft Teams.
Tu je otázka od čitateľa
Vo svojej predchádzajúcej úlohe potrebujem používať Slack na dennej báze, preto som ho mal nainštalovaný na svojom notebooku so systémom Windows a automaticky sa otvorí pri spustení počítača. V mojom súčasnom zadaní projektu používam Slack zriedka, ale možno ho z času na čas potrebujem; Preto som sa rozhodol ponechať si ho nainštalovaný. Uprednostňujem, aby sa aplikácia otvárala iba podľa potreby a nespúšťala sa automaticky pri spustení systému Windows. Môžete mi prosím povedať, ako môžem zastaviť spustenie aplikácie pri spustení?
ďakujem za otázku. V tomto krátkom príspevku vám ukážeme, ako vypnúť Slack z automatického spúšťania v systéme Windows. Pozrieme sa na dva rôzne spôsoby, ako to urobiť: z operačného systému a zo samotnej aplikácie Slack. Len pre informáciu – Podobný návod máme aj pre Webex a Zoom .
Zakázať automatické spustenie Slack v systéme Windows 10:
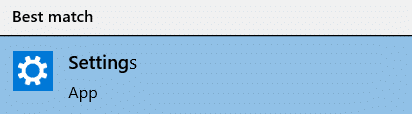
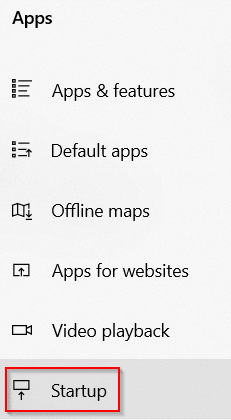

Zakázať automatické spustenie zo služby Slack
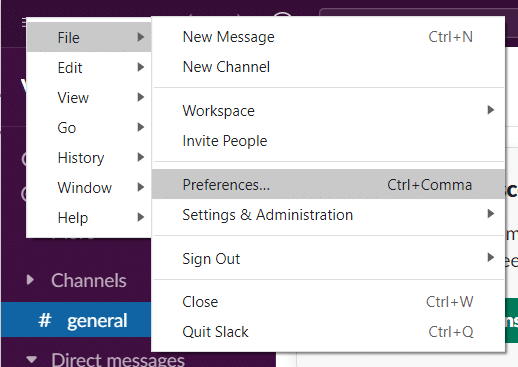
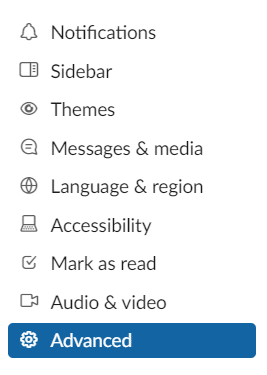

Ďalšou možnosťou je skontrolovať spúšťacie aplikácie prostredníctvom Správcu úloh, ktorý vám umožňuje jednoduchšie preskúmať každú z nich a lepšie posúdiť, či ju chcete zakázať alebo nie. V systéme Windows 10 alebo 11 kliknite pravým tlačidlom myši na ľubovoľnú prázdnu oblasť na paneli úloh. V kontextovej ponuke kliknite na položku Správca úloh.
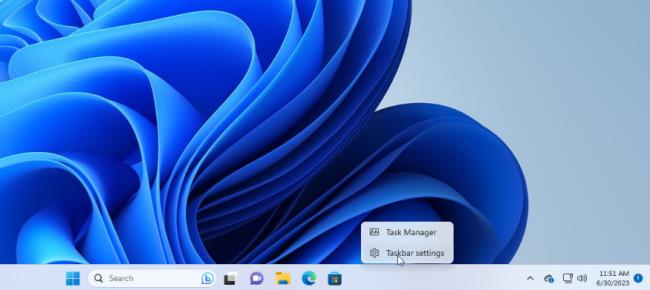
Potom sa zobrazí okno Správca úloh. V systéme Windows 10 kliknite na kartu Spustenie (možno budete musieť kliknúť na Viac podrobností prvé). V systéme Windows 11 kliknite na kategóriu pre Aplikácie po spustení.
Zobrazí sa zoznam všetkých aplikácií, ktoré sa automaticky spustia pri každom načítaní systému Windows. Niektoré z programov, ktoré pravdepodobne poznáte; iní môžu byť neznámi. Výzvou je nájsť tie, ktoré sa nemusia spúšťať pri spustení, a zároveň nevyrušovať tie, ktoré sa spúšťajú.
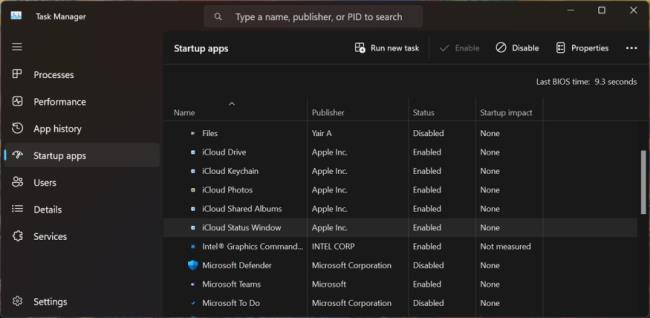
V predvolenom nastavení by mal byť zoznam zoradený podľa názvu, ale kliknutím na ktorýkoľvek z nadpisov môžete zoznam zoradiť podľa vydavateľa softvéru, stavu spustenia a vplyvu spustenia. Druhýkrát kliknite na konkrétny nadpis, aby ste poradie obrátili. Ak chcete aplikáciu vyradiť zo spúšťacej sekvencie, kliknite na ňu pravým tlačidlom myši a vyberte možnosť Zakázať. Všetko, čo je zakázané, bude takto označené v stĺpci Stav.
Najbezpečnejším riešením je zakázať jednu aplikáciu po druhej, reštartovať počítač a potom sa uistiť, že vy a Windows môžete žiť bez toho, aby sa program spúšťal pri spustení. Ak narazíte na nejaké problémy s programom, ktorý ste deaktivovali, vráťte sa na obrazovku Nastavenia alebo do Správcu úloh a privítajte ho späť vo svojej rutine spúšťania.
Ak nemôžete identifikovať konkrétnu aplikáciu podľa jej názvu alebo vydavateľa, kliknite na ňu pravým tlačidlom myši a vyberte Vlastnosti. Tým sa otvorí okno Vlastnosti súboru, ktoré o ňom môže odhaliť ďalšie podrobnosti vrátane popisu a čísla verzie.
Ak si nie ste istí, či by ste mali alebo nemali zakázať spustenie určitej aplikácie pri spustení, kliknite na ňu pravým tlačidlom myši a vyberte Hľadať online. Windows spustí vyhľadávanie Bing vo vašom webovom prehliadači pre tento program. Potom si môžete prezrieť výsledky a vyhľadať informácie a rady o tom, či by malo byť spustenie programu zakázané.
Zistite, ako odstrániť alebo skryť správy a históriu konverzácií v Microsoft Teams.
Zistite, ako zapnúť kameru v Microsoft Teams a ako ju riešiť v prípade, že nefunguje.
Zistite, ako zakázať automatické spustenie schôdze Webex pri štarte operačného systému.
Čo robiť, ak nevidíte zdieľanú prezentáciu alebo video v aplikácii Teams? Prečítajte si našich 5 riešení na tento problém.
Naučte sa základy definície Teams a Channels v Microsoft Teams. Rozšírte svoje znalosti o Microsoft Teams na vytváranie efektívnych kanálov.
Zistite, ako upozorniť hostiteľa stretnutia Zoom, že by ste chceli položiť otázku, zdvihnutím ruky.
Prečítajte si, ako nastaviť webový prehliadač na použitie v MS Teams.
Zistite, ako jednoducho preniesť priečinky medzi kanálmi v Microsoft Teams pomocou SharePointu.
Ako zakázať automatické spustenie zoomu pri spustení systému Windows?
Prečítajte si, ako vypnúť hluk z plochy Slack a e-mailových pripomienok, upozornení a zvukov







