Ako odstrániť alebo skryť nedávnu históriu rozhovorov v Microsoft Teams?

Zistite, ako odstrániť alebo skryť správy a históriu konverzácií v Microsoft Teams.
Tu je otázka od čitateľa:
Raz týždenne mám so svojimi klientmi opakované sedenia Zoom. Nedávno som zistil, že všetky moje stretnutia Zoom sú označené ako automatické na mojom lokálnom počítači. Chcel by som zabezpečiť, aby sa nahrávanie stretnutí neaktivovalo automaticky, ale iba podľa potreby pri webinároch alebo vzdelávacích stretnutiach. V klientskom počítači Zoom nemôžem nájsť jednoduché nastavenie na vypnutie záznamníka schôdze Zoom. Prosím, dajte mi vedieť, ako môžem zakázať automatické nahrávanie všetkých mojich stretnutí Zoom.
dakujem za otazku. V tomto príspevku by sme chceli pokryť základy nahrávania stretnutí v Zoome.
Dozvieme sa, ako môžete použiť aplikáciu webového portálu Zoom na vypnutie automatického nahrávania stretnutí. Potom uvidíme, ako v prípade potreby manuálne zaznamenať reláciu.
Zakázať automatické nahrávanie v zoome

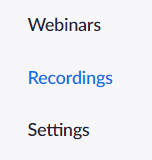

Nahrávanie stretnutí so zoomom
V prípade potreby môžete svoje stretnutia samozrejme nahrávať manuálne.
Tu je postup krok za krokom:

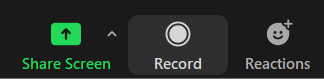
Keď toto nastavenie zakážete na webovom portáli Zoom, bude sa vzťahovať na všetky nové stretnutia a webové semináre, ktoré vytvoríte. Ak chcete toto nastavenie zakázať na existujúcich stretnutiach alebo webinároch, môžete ho deaktivovať na úrovni stretnutia alebo webinára .
Vaša osobná miestnosť je virtuálna zasadacia miestnosť natrvalo vyhradená pre vás, ku ktorej máte prístup pomocou svojho osobného ID stretnutia (PMI) alebo osobného prepojenia. Nastavenia tejto osobnej miestnosti môžete upraviť v klientskom počítači Zoom alebo na webovom portáli.
Zistite, ako odstrániť alebo skryť správy a históriu konverzácií v Microsoft Teams.
Zistite, ako zapnúť kameru v Microsoft Teams a ako ju riešiť v prípade, že nefunguje.
Zistite, ako zakázať automatické spustenie schôdze Webex pri štarte operačného systému.
Čo robiť, ak nevidíte zdieľanú prezentáciu alebo video v aplikácii Teams? Prečítajte si našich 5 riešení na tento problém.
Naučte sa základy definície Teams a Channels v Microsoft Teams. Rozšírte svoje znalosti o Microsoft Teams na vytváranie efektívnych kanálov.
Zistite, ako upozorniť hostiteľa stretnutia Zoom, že by ste chceli položiť otázku, zdvihnutím ruky.
Prečítajte si, ako nastaviť webový prehliadač na použitie v MS Teams.
Zistite, ako jednoducho preniesť priečinky medzi kanálmi v Microsoft Teams pomocou SharePointu.
Ako zakázať automatické spustenie zoomu pri spustení systému Windows?
Prečítajte si, ako vypnúť hluk z plochy Slack a e-mailových pripomienok, upozornení a zvukov







