Ako odstrániť alebo skryť nedávnu históriu rozhovorov v Microsoft Teams?

Zistite, ako odstrániť alebo skryť správy a históriu konverzácií v Microsoft Teams.
Tu je otázka, ktorú sme práve dostali od čitateľa:
Moji kolegovia a ja zdieľame vyhradený osobný počítač so systémom Windows 10, aby sme mali prístup k stretnutiam a skupinovým rozhovorom v aplikácii Zoom. Trochu sa obávam, že moja história chatu nezostane súkromná, aj keď každý z nás používa iný účet Zoom a uistite sa, že ste sa odhlásili pred prihlásením ostatných. Môžem sa v prípade potreby nejako zbaviť histórie konverzácií a súborov?
Ďakujeme za otázku, pozrite si našu odpoveď nižšie. Dúfam, že to pomôže, ak nie, napíšte komentár.
Odstrániť históriu chatu Zoom
Postupujte nasledovne:
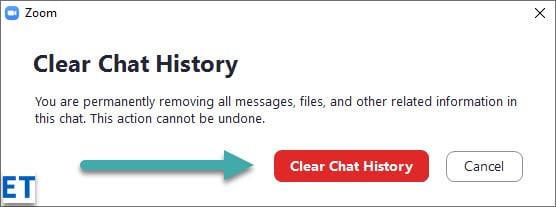
Odstráňte konkrétne četové správy v aplikácii Zoom
Predpokladajme, že ste omylom odoslali chatovú správu kontaktu alebo skupine (buď na schôdzi alebo v asynchrónnom chate). Ak príjemca správu videl, nebude možné ju vrátiť späť. To znamená, že ak ste dostatočne rýchly, môžete správu odstrániť a zabrániť tomu, aby ju videli ostatní.
Odstránenie súborov chatu z počítača
Môže sa stať, že všetko, čo hľadáte, je jednoducho odstrániť jeden alebo viacero súborov odoslaných alebo prijatých ako súčasť správy v aplikácii Zoom (a ponechať si samotnú konverzáciu). Ak áno, poďme na to:
Zbavte sa chatov Teams
Pár čitateľov sa pýtalo, či je možné úplne odstrániť históriu rozhovorov v Microsoft Teams. Tu je podrobný blogový príspevok o skrytí histórie rozhovorov v Microsoft Teams .
Ak nechcete, aby bola história chatu povolená pre nadchádzajúce stretnutia, môžete ju jednoducho vypnúť. Hostiteľ musí byť ten, kto prejde do svojich nastavení priblíženia a vypne možnosť „Uložiť históriu rozhovoru“. Po zakázaní sa nebudú ukladať žiadne správy ani súbory odoslané v čete.
Ak ste hostiteľ, ktorý nechce, aby účastníci schôdze mali prístup k histórii rozhovoru, potom je jeho zakázanie ďalšou vrstvou zabezpečenia a súkromia. Týmto spôsobom sa nebudete musieť starať o zdieľanie ničoho citlivého počas stretnutia, ktoré by inak bolo k dispozícii na neskoršiu kontrolu.
Je ľahké vypnúť možnosť „Uložiť históriu rozhovoru“ pre všetky stretnutia, ktoré organizujete v budúcnosti, aby k nim potom už nikto nemal prístup – aj keď sú aktívnymi účastníkmi samotného stretnutia.
Môžete tiež jednoducho upraviť nastavenia histórie chatu pre všetky stretnutia, ktoré sa už uskutočnili. Predpokladajme napríklad, že ste už organizovali schôdzu alebo ste jej účastníkom, ktorý vyžaduje prístup ku konkrétnej histórii rozhovoru. Potom môžete prejsť do nastavení priblíženia a povoliť možnosť „Uložiť históriu rozhovoru“. Po povolení sa všetky správy a súbory odoslané počas stretnutia uložia a hostiteľ alebo účastníci k nim budú mať kedykoľvek prístup.
Je ľahké ovládať, kto môže pristupovať k histórii rozhovorov na vašich stretnutiach, či už ide o minulé alebo budúce stretnutia. Všetko, čo musíte urobiť, je upraviť nastavenie „Uložiť históriu chatu“ v nastaveniach Lupa a mať možnosť povoliť/zakázať podľa toho, kto ju potrebuje vidieť. Všetci účastníci budú môcť vidieť históriu rozhovoru, keď je povolená, a nikto nebude mať prístup, keď je zakázaná. To uľahčuje zabezpečenie dôverných informácií a osobných rozhovorov.
Zistite, ako odstrániť alebo skryť správy a históriu konverzácií v Microsoft Teams.
Zistite, ako zapnúť kameru v Microsoft Teams a ako ju riešiť v prípade, že nefunguje.
Zistite, ako zakázať automatické spustenie schôdze Webex pri štarte operačného systému.
Čo robiť, ak nevidíte zdieľanú prezentáciu alebo video v aplikácii Teams? Prečítajte si našich 5 riešení na tento problém.
Naučte sa základy definície Teams a Channels v Microsoft Teams. Rozšírte svoje znalosti o Microsoft Teams na vytváranie efektívnych kanálov.
Zistite, ako upozorniť hostiteľa stretnutia Zoom, že by ste chceli položiť otázku, zdvihnutím ruky.
Prečítajte si, ako nastaviť webový prehliadač na použitie v MS Teams.
Zistite, ako jednoducho preniesť priečinky medzi kanálmi v Microsoft Teams pomocou SharePointu.
Ako zakázať automatické spustenie zoomu pri spustení systému Windows?
Prečítajte si, ako vypnúť hluk z plochy Slack a e-mailových pripomienok, upozornení a zvukov







