Ako odstrániť alebo skryť nedávnu históriu rozhovorov v Microsoft Teams?

Zistite, ako odstrániť alebo skryť správy a históriu konverzácií v Microsoft Teams.
Tu je otázka, ktorú sme dostali od Ricka:
Ahojte ľudia, len som pred časom začínal so Zoomom a mám jednoduchú otázku. Potrebujem vykonať niekoľko zmien v existujúcej schôdzi, napríklad tému a heslo stretnutia. Je to možné aj po odoslaní stretnutia cez Outlook. Ak áno, ako to jednoducho dosiahnuť? Ďakujem za každú pomoc.
Ďakujeme za otázku, tu je naša odpoveď.
Upravte existujúcu tému schôdze v aplikácii Zoom
Zameranie schôdze a účastníci sa môžu z času na čas zmeniť, takže možno budete musieť aktualizovať tému schôdze. Je to vlastne celkom jednoduché.
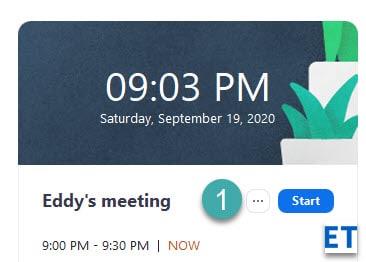
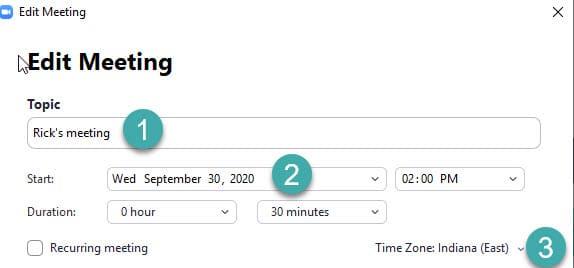
Podľa nastavení Kalendára zadaných na schôdzi teraz Zoom spustí Outlook, Kalendár Google alebo vás vyzve, aby ste uložili podrobnosti o novom stretnutí ako ics (súbor kalendára) alebo ho skopírovali do schránky. Ako organizátor schôdze by ste mali pokračovať a znova odoslať upravenú pozvánku na schôdzu svojim kolegom účastníkom, aby každý vedel, čo sa deje s vašimi úpravami.
Zmeňte svoje heslo schôdze Zoom
Následná otázka, ktorú som dostal, sa týkala úpravy konkrétneho hesla stretnutia, ktoré sa zvyčajne generuje pre účastníkov, ktorí sa pripájajú na schôdzu Zoom.
Proces je veľmi podobný tomu, ktorý sme načrtli v predchádzajúcej časti tohto článku.
Identifikátor stretnutia je číslo stretnutia spojené s plánovaným stretnutím. Všetky stretnutia Zoom majú jedinečné ID schôdze, ktoré je zahrnuté v texte pozvánky na schôdzu.
Dôležité informácie týkajúce sa ID stretnutí:
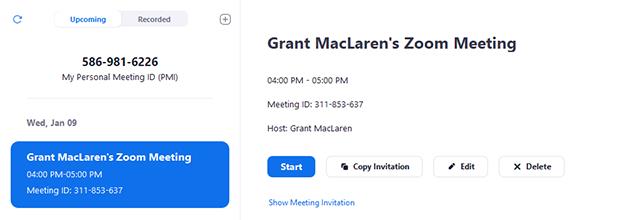
Zistite, ako odstrániť alebo skryť správy a históriu konverzácií v Microsoft Teams.
Zistite, ako zapnúť kameru v Microsoft Teams a ako ju riešiť v prípade, že nefunguje.
Zistite, ako zakázať automatické spustenie schôdze Webex pri štarte operačného systému.
Čo robiť, ak nevidíte zdieľanú prezentáciu alebo video v aplikácii Teams? Prečítajte si našich 5 riešení na tento problém.
Naučte sa základy definície Teams a Channels v Microsoft Teams. Rozšírte svoje znalosti o Microsoft Teams na vytváranie efektívnych kanálov.
Zistite, ako upozorniť hostiteľa stretnutia Zoom, že by ste chceli položiť otázku, zdvihnutím ruky.
Prečítajte si, ako nastaviť webový prehliadač na použitie v MS Teams.
Zistite, ako jednoducho preniesť priečinky medzi kanálmi v Microsoft Teams pomocou SharePointu.
Ako zakázať automatické spustenie zoomu pri spustení systému Windows?
Prečítajte si, ako vypnúť hluk z plochy Slack a e-mailových pripomienok, upozornení a zvukov







