Ako odstrániť alebo skryť nedávnu históriu rozhovorov v Microsoft Teams?

Zistite, ako odstrániť alebo skryť správy a históriu konverzácií v Microsoft Teams.
Tu je otázka, ktorú sme práve dostali od nášho čitateľa Marka:
Aplikáciu Microsoft Teams používam už niekoľko mesiacov. Práve som zistil, že v aplikácii Teams po približne 10 minútach sa online stav automaticky zmení na preč (žltý), keď pracujem v iných aplikáciách a Teams beží na pozadí alebo keď si dám prestávku na obed. Rád by som zmenil svoje nastavenie preč a nastavil ho ako „dostupné“, aj keď nie som v Teams, pretože potrebujem, aby klienti vedeli, že som online a som im k dispozícii. Môžete mi, prosím, dať vedieť, či na to máte nejaké riešenie, alebo či bude stav Teams predvolene synchronizovaný s mojou aktivitou operačného systému Windows (nedostatok)?
dakujem za otazku. Vaša online dostupnosť Teams je v podstate synchronizovaná s našimi (1) stretnutiami/stretnutiami v kalendári Outlooku, (2) vašou aktivitou v samotnej aplikácii Teams (napríklad prezentácia alebo hovor) a samozrejme (3) stavom systému – aktívny, spiace, nečinné a ako také.
V tomto krátkom návode sa pozrieme na jednoduchý trik Microsoft Teams , ktorý zabezpečí, že váš online status v Teams zostane dostupný („zelený“), a nie preč alebo offline, aj keď ste mimo svojho stola. Všimnite si, že budete musieť dvakrát skontrolovať nastavenia spánku systému, aby to fungovalo. Ak to nie je absolútne nevyhnutné, neodporúčame spúšťať nepotrebné aplikácie na pozadí, aby váš systém neprešiel nečinnosťou.
Krok 1: Udržujte svoj stav dostupný v aplikácii Teams
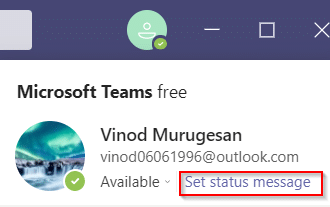
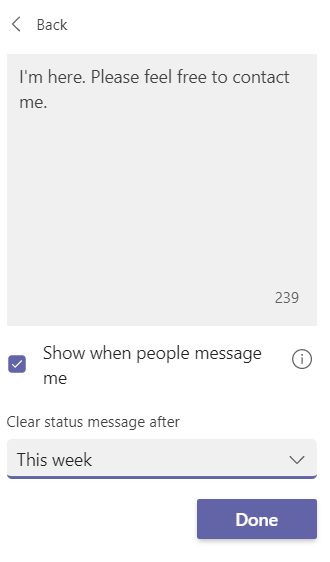
Krok 2: Skontrolujte nastavenia napájania, aby ste zabránili prechodu systému do režimu spánku
Po zmene časového limitu preč v tímoch by sme sa mali uistiť, že pokiaľ je náš počítač so systémom Windows zapojený alebo napájaný z batérií, neprejde do režimu spánku.
Nastavenie vašej online prítomnosti na zaneprázdnený, preč alebo offline v Teams
Rovnakým spôsobom môžete jednoducho zmeniť svoj stav prítomnosti na Preč alebo offline. To sa vám určite bude hodiť, keď budete chcieť pracovať bez prerušenia.
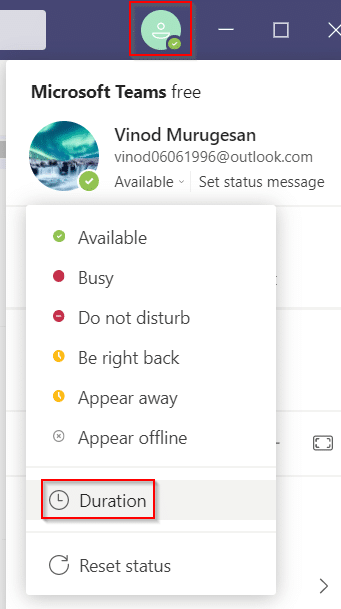
Keďže tímy spoločnosti Microsoft zmenia váš stav na preč, keď váš počítač prejde do režimu spánku alebo keď platformu používate na pozadí. V takejto situácii môžete použiť softvér a nástroje tretích strán, ktoré udržia kurzor na obrazovke v pohybe, aby počítač neprešiel do režimu spánku. Preto, aby sme vyriešili problém „Tímy spoločnosti Microsoft stále hovoria, že som preč, ale nie som“, uvádzame zoznam nástrojov tretích strán, ktoré môžete použiť na udržanie svojho stavu ako vždy k dispozícii.
a) Myšiak
Mouse jiggler je skvelý softvér, ktorý môžete použiť na zabránenie prechodu počítača alebo notebooku do režimu spánku alebo nečinnosti. Mouse jiggler predstiera pohyb kurzora na obrazovke systému Windows a zabraňuje nečinnosti vášho počítača. Keď použijete Mouse jiggler, tímy spoločnosti Microsoft budú predpokladať, že ste stále na svojom počítači, a váš stav zostane dostupný. Ak neviete, ako zabezpečiť, aby tímy spoločnosti Microsoft zostali zelené pomocou nástroja na pohyb myši, postupujte podľa týchto krokov.
To je všetko; môžete odísť bez toho, aby ste sa museli obávať zmeny svojho statusu v tímoch spoločnosti Microsoft.
b) Pohnite myšou
Ďalšou alternatívnou možnosťou, ktorú môžete použiť, je aplikácia Move Mouse, ktorá je dostupná vo webovom obchode Windows. Je to ďalšia aplikácia na simuláciu myši, ktorá zabraňuje tomu, aby sa váš počítač dostal do režimu spánku alebo nečinnosti. Ak vás teda zaujíma, ako udržať stav tímov Microsoft aktívny, môžete použiť aplikáciu pohybu myši. Tímy spoločnosti Microsoft si budú myslieť, že používate svoj počítač, a nezmení váš dostupný stav na preč.

Zistite, ako odstrániť alebo skryť správy a históriu konverzácií v Microsoft Teams.
Zistite, ako zapnúť kameru v Microsoft Teams a ako ju riešiť v prípade, že nefunguje.
Zistite, ako zakázať automatické spustenie schôdze Webex pri štarte operačného systému.
Čo robiť, ak nevidíte zdieľanú prezentáciu alebo video v aplikácii Teams? Prečítajte si našich 5 riešení na tento problém.
Naučte sa základy definície Teams a Channels v Microsoft Teams. Rozšírte svoje znalosti o Microsoft Teams na vytváranie efektívnych kanálov.
Zistite, ako upozorniť hostiteľa stretnutia Zoom, že by ste chceli položiť otázku, zdvihnutím ruky.
Prečítajte si, ako nastaviť webový prehliadač na použitie v MS Teams.
Zistite, ako jednoducho preniesť priečinky medzi kanálmi v Microsoft Teams pomocou SharePointu.
Ako zakázať automatické spustenie zoomu pri spustení systému Windows?
Prečítajte si, ako vypnúť hluk z plochy Slack a e-mailových pripomienok, upozornení a zvukov







