Ako odstrániť alebo skryť nedávnu históriu rozhovorov v Microsoft Teams?

Zistite, ako odstrániť alebo skryť správy a históriu konverzácií v Microsoft Teams.
Tu sú otázky, ktoré sme dostali od Evy:
O necelé tri týždne mám naplánované stretnutie s dôležitým zákazníkom. V pozvánke do Outlooku, ktorú som dostal, je odkaz na Microsoft Teams, ktorý by som mal použiť na pripojenie k schôdzi. Chcem sa uistiť, že som pred stretnutím pokryl všetku relevantnú logistiku. Môžete poskytnúť rýchly kontrolný zoznam toho, čo by som mal urobiť, aby som sa ubezpečil, že sa môžem zúčastniť stretnutia a minimalizujete riziko, že sa stretnem s technickými problémami?
dakujem za otazku. V dnešnom návode sa budeme zaoberať najrozšírenejšími témami súvisiacimi s prípravou a účasťou na stretnutí Teams ako interného alebo externého člena.
Rýchly sprievodca pre pripojenie k schôdzi Teams
Stiahnite si a nastavte Teams
Aby ste predišli problémom na poslednú chvíľu, odporúčame vám, aby ste sa pred schôdzou uistili, že váš počítač je nastavený na spustenie aplikácie Teams. Prejdite na lokalitu Microsoft Teams a stiahnite si aplikáciu do počítača a/alebo mobilu. Pokračujte v procese inštalácie a ubezpečte sa, že môžete začať, ešte pred stretnutím so zákazníkom.
Pripojte sa z Outlooku
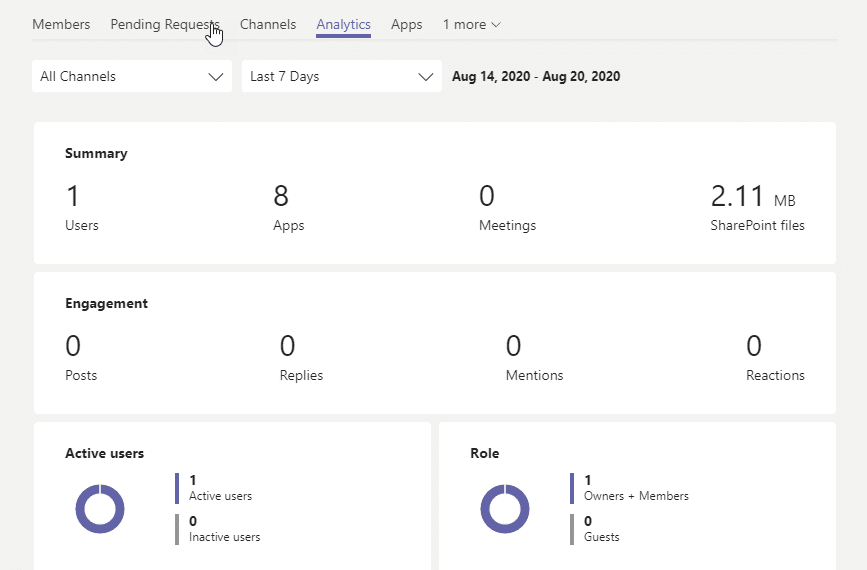
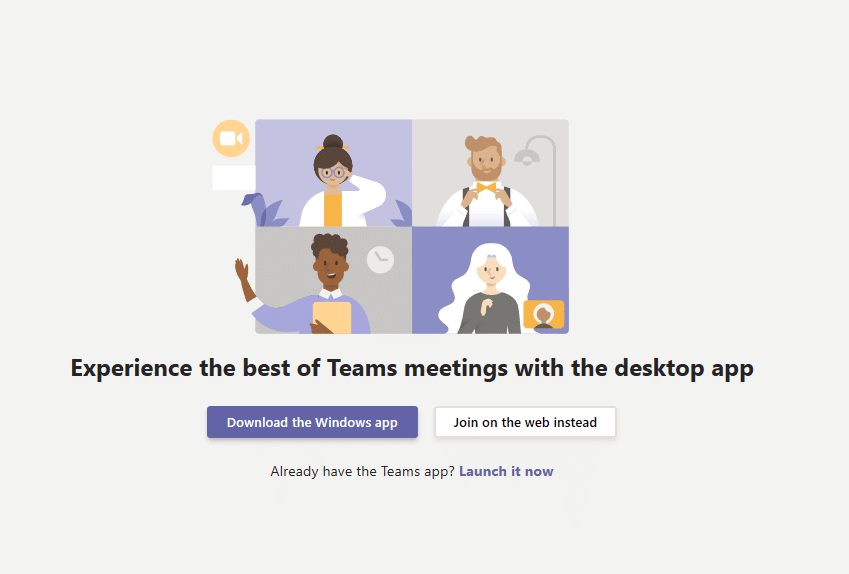
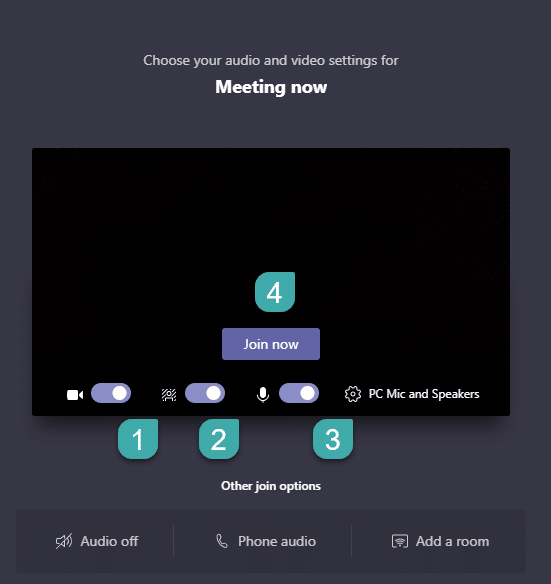
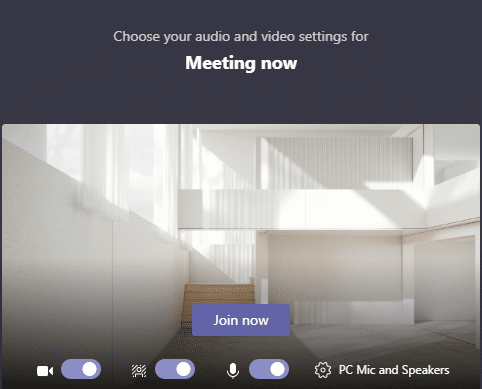

Pripojenie k schôdzam Teams z aplikácie Kalendár
Ak máte v aplikácii Teams povolenú aplikáciu Kalendár, môžete sa priamo odtiaľ pripojiť k plánovaným stretnutiam.
Použitie vstupného kódu
Možno ste dostali kód na pripojenie ku konkrétnemu tímu. Ak áno, postupujte nasledovne:
Nemôžete sa pripojiť k schôdzi Teams?
Môže sa vyskytnúť niekoľko problémov, ktoré vám bránia pripojiť sa k schôdzi. Špecifické problémy môžu siahať od kvality a dostupnosti vášho internetového pripojenia, nastavení virtuálnej súkromnej siete (VPN), audio a video zariadenia, problémov so softvérom a hardvérom. Reštartovanie počítača so systémom Windows je jednou z možností a bolo by vašou najlepšou stávkou, ak ide o čas. Ak to nie je možné, pravdepodobne bude dobré kontaktovať svojho hostiteľa a zistiť, či sa namiesto toho môžete pripojiť telefonicky.
Stretli ste sa pri pridávaní na schôdze Teams s problémami? Neváhajte a dajte nám vedieť v sekcii komentárov nižšie.
Zistite, ako odstrániť alebo skryť správy a históriu konverzácií v Microsoft Teams.
Zistite, ako zapnúť kameru v Microsoft Teams a ako ju riešiť v prípade, že nefunguje.
Zistite, ako zakázať automatické spustenie schôdze Webex pri štarte operačného systému.
Čo robiť, ak nevidíte zdieľanú prezentáciu alebo video v aplikácii Teams? Prečítajte si našich 5 riešení na tento problém.
Naučte sa základy definície Teams a Channels v Microsoft Teams. Rozšírte svoje znalosti o Microsoft Teams na vytváranie efektívnych kanálov.
Zistite, ako upozorniť hostiteľa stretnutia Zoom, že by ste chceli položiť otázku, zdvihnutím ruky.
Prečítajte si, ako nastaviť webový prehliadač na použitie v MS Teams.
Zistite, ako jednoducho preniesť priečinky medzi kanálmi v Microsoft Teams pomocou SharePointu.
Ako zakázať automatické spustenie zoomu pri spustení systému Windows?
Prečítajte si, ako vypnúť hluk z plochy Slack a e-mailových pripomienok, upozornení a zvukov







