Ako odstrániť alebo skryť nedávnu históriu rozhovorov v Microsoft Teams?

Zistite, ako odstrániť alebo skryť správy a históriu konverzácií v Microsoft Teams.
Tu je otázka od jedného z našich čitateľov:
Aby som prediskutoval testovacie plány pre náš projekt, bol som požiadaný, aby som sa zúčastnil zoom stretnutia s inou spoločnosťou. Napadlo nás použiť Zoom v prehliadači Chrome, pretože ho budem používať raz za mesiac. Keď však v prehliadači spustíme odkaz na schôdzu, zobrazí sa výzva na inštaláciu softvéru na jeho použitie. Existuje spôsob, ktorým sa môžeme vyhnúť inštalácii softvéru a jeho použitiu vo webovom prehliadači?
dakujem za otazku. Áno, aj keď sa zdá, že väčšina používateľov Zoom používa aplikáciu Desktop, schôdze Zoom môžete samozrejme používať vo webovom prehliadači. Ako to dosiahnuť, sa dozvieme v tomto príspevku.
Použite schôdze Zoom vo webovom prehliadači

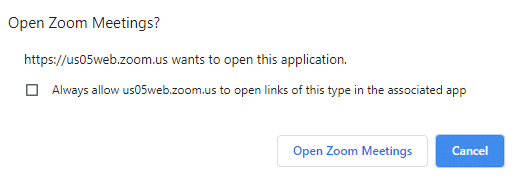
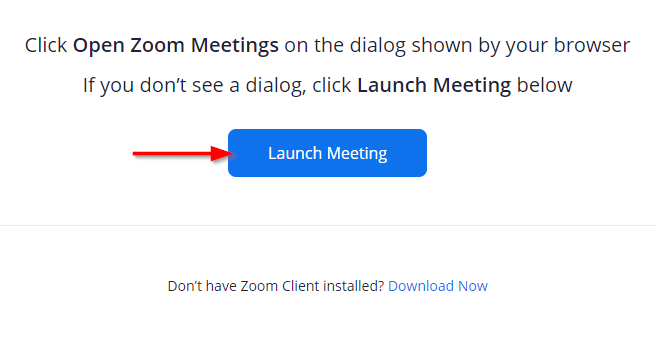

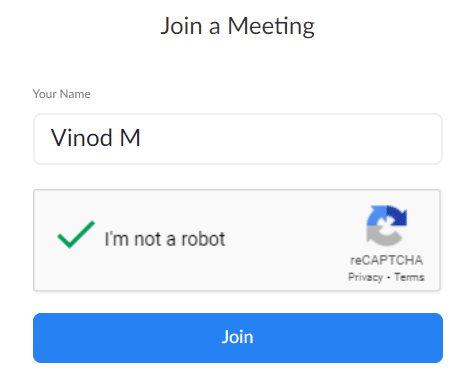
Zistite, ako odstrániť alebo skryť správy a históriu konverzácií v Microsoft Teams.
Zistite, ako zapnúť kameru v Microsoft Teams a ako ju riešiť v prípade, že nefunguje.
Zistite, ako zakázať automatické spustenie schôdze Webex pri štarte operačného systému.
Čo robiť, ak nevidíte zdieľanú prezentáciu alebo video v aplikácii Teams? Prečítajte si našich 5 riešení na tento problém.
Naučte sa základy definície Teams a Channels v Microsoft Teams. Rozšírte svoje znalosti o Microsoft Teams na vytváranie efektívnych kanálov.
Zistite, ako upozorniť hostiteľa stretnutia Zoom, že by ste chceli položiť otázku, zdvihnutím ruky.
Prečítajte si, ako nastaviť webový prehliadač na použitie v MS Teams.
Zistite, ako jednoducho preniesť priečinky medzi kanálmi v Microsoft Teams pomocou SharePointu.
Ako zakázať automatické spustenie zoomu pri spustení systému Windows?
Prečítajte si, ako vypnúť hluk z plochy Slack a e-mailových pripomienok, upozornení a zvukov







