Ako odstrániť alebo skryť nedávnu históriu rozhovorov v Microsoft Teams?

Zistite, ako odstrániť alebo skryť správy a históriu konverzácií v Microsoft Teams.
Tu je otázka od Rosy:
Na plánovanie našich opakovaných stretnutí často používam kalendár Microsoft Teams. Zvyčajne posielam všetky požadované informácie v texte tela pozvánky, ale dnes som chcel pripojiť súbor. Na moje prekvapenie som nenašiel žiadne tlačidlo, ktoré by mi umožnilo pripojiť excelovú tabuľku a dokument Microsoft Word k pozvánke na schôdzu cez Teams, aby si pozvaní mohli prezrieť materiál na schôdzu a boli na schôdzu lepšie pripravení. Nejaké nápady ako postupovať?
Súborová príloha schôdzok v kalendári Microsoft Teams
dakujem za otazku. Môžete postupovať tromi rôznymi spôsobmi.
V dnešnom návode sa podrobne zameriame na prvú možnosť.
Odosielanie súborov z vášho kanála ako príloh
Vytvorte odkazy na prílohy súborov
Vložte odkaz na prílohu do svojej schôdze cez Teams
Pripájanie súborov Teams k e-mailovým správam
Ak by ste chceli pripojiť súbory k odchádzajúcim e-mailom odoslaným v Gmaile, Outlooku alebo inom e-mailovom klientovi, mali by ste jednoducho získať odkaz na súbor a potom ho jednoducho skopírovať do tela e-mailu.
V prípade otázok nám pokojne zanechajte komentár.
Túto možnosť vyberte, ak chcete poslať e-mailovú pozvánku ľuďom alebo skupinám a sledovať, koho ste pozvali. To vám tiež umožní v prípade potreby neskôr odobrať povolenie pre konkrétnych jednotlivcov alebo skupiny.
Na lokalite SharePoint prejdite do knižnice, v ktorej chcete zdieľať súbory.
Vyberte súbor alebo priečinok, ktorý chcete zdieľať, výberom ikony kruhu.
Poznámka: Zdieľanie viacerých položiek súčasne nie je k dispozícii. Namiesto toho môžete veci, ktoré chcete zdieľať, pridať do priečinka a potom priečinok zdieľať.
Ak používate zobrazenie zoznamu, vyberte kruh na ľavej strane položky.
Ak používate zobrazenie dlaždice, vyberte kruh v pravom hornom rohu položky.
Vyberte Zdieľať  v hornej časti stránky.
v hornej časti stránky.
Poznámky:
Ak je vybratý súbor alebo priečinok už s niekým zdieľaný, v spodnej časti je zoznam Zdieľané s . Každý obrázok je buď profilovou fotografiou jednotlivca alebo iniciálami skupiny, s ktorou bol súbor zdieľaný. Ak chcete upraviť úroveň prístupu pre jednotlivca alebo skupinu, vyberte iniciály fotografie alebo skupiny na otvorenie Spravovať prístup.
Ak vybratý súbor alebo priečinok nie je momentálne s niekým zdieľaný, nebude k dispozícii Zdieľané s zoznam .
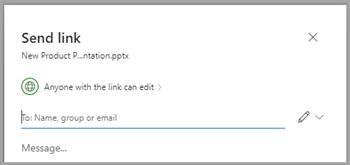
V časti Odoslať odkaz vyberte Ktokoľvek s odkazom môže upravovať pre otvorenie nastavení prepojenia.
Poznámka: V závislosti od nastavení, ktoré nastavil váš správca, môžete mať rôzne predvolené nastavenia. Toto tlačidlo môže napríklad znamenať Ľudia v <Vaša organizácia> môže upravovať.
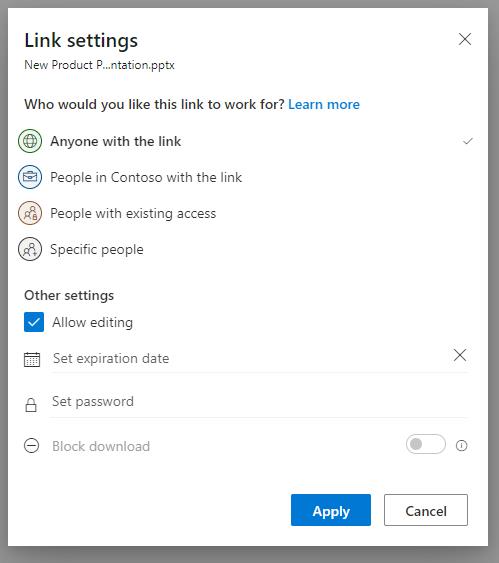
Vyberte možnosť, komu chcete poskytnúť prístup pomocou odkazu:
Poznámka: Ak bola možnosť zdieľania zobrazená sivou farbou, správcovia vašej organizácie ju mohli obmedziť. Môžu sa napríklad rozhodnúť odstrániť možnosť Ktokoľvek , aby zabránili anonymnému prístupu ľuďom mimo vašej organizácie.
Ktokoľvek udeľuje prístup každému, kto dostane tento odkaz, či už ho dostane priamo od vás, alebo ho prepošle niekto iný. To môže zahŕňať ľudí mimo vašej organizácie.
Ľudia v <Vašej organizácii> s odkazom poskytuje komukoľvek vo vašej organizácii, kto má odkaz, prístup k súboru, či už ho dostane priamo od vás, alebo ho prepošle niekto iný.
Ľudia s existujúcim prístupom môžu byť využívaní ľuďmi, ktorí už majú prístup k dokumentu alebo priečinku. Nezmení žiadne povolenia a nezdieľa odkaz. Použite to, ak chcete len poslať odkaz niekomu, kto už má prístup.
Konkrétni ľudia poskytuje prístup iba ľuďom, ktorých určíte, hoci prístup už môžu mať iní ľudia. To môže zahŕňať ľudí mimo vašej organizácie. Ak ľudia prepošlú pozvánku na zdieľanie, odkaz budú môcť použiť iba ľudia, ktorí už majú k položke prístup.
V časti Iné nastavenia môžete nastaviť ktorúkoľvek z nasledujúcich možností:
Povoliť úpravy umožňuje ľuďom, ktorí sú prihlásení pomocou účtu Microsoft, upravovať súbory alebo priečinky, ku ktorým majú prístup. Ak zdieľate priečinok, ľudia s povoleniami na úpravy môžu kopírovať, presúvať, upravovať, premenovať, zdieľať a odstraňovať čokoľvek v priečinku, ku ktorému majú prístup. Zrušenie začiarknutia tohto políčka znamená, že ľudia si môžu prezerať, kopírovať alebo sťahovať vaše položky bez prihlásenia. Odkaz môžu tiež preposlať iným ľuďom. Nemôžu však vykonávať zmeny vo verzii na vašom SharePointe. Niektoré odkazy majú obmedzené možnosti a sú iba na anonymných odkazoch.
Poznámky:
Povoliť úpravy je predvolene zapnuté.
Povolenia úprav môžete nastaviť aj na predchádzajúcej obrazovke. V časti Odoslať odkaz vedľa poľa Meno, skupina alebo e-mail výberom ikony ceruzky zmeníte povolenia na úpravy pre osoby alebo skupiny, ktoré ste zadali.
Blokovať sťahovanie bráni ľuďom sťahovať súbor alebo priečinky, ku ktorým majú prístup. Zrušenie začiarknutia tohto políčka znamená, že ľudia môžu sťahovať súbory do svojich zariadení.
Poznámka: Táto možnosť nemusí byť dostupná pre typ súboru, ktorý vyberiete. Táto možnosť je k dispozícii iba v prípade, ak nepovolíte úpravy.
Nastaviť dátum vypršania platnosti umožňuje nastaviť dátum vypršania platnosti odkazu. Po vami nastavenom dátume nebude odkaz fungovať a budete musieť vytvoriť nový odkaz pre používateľov, ktorí vyžadujú prístup k vášmu súboru alebo priečinku.
Poznámka: Nastaviť dátum vypršania platnosti je k dispozícii iba v prípade, že ide o odkaz pre kohokoľvek.
Nastaviť heslo umožňuje vám nastaviť heslo na prístup k súboru. Keď používateľ otvorí odkaz, pred prístupom k súboru bude vyzvaný na zadanie hesla. Toto heslo budete musieť poskytnúť samostatne každému, s kým chcete súbor zdieľať.
Poznámka: Nastaviť heslo je dostupné iba vtedy, ak ide o odkaz pre kohokoľvek.
Otvoriť iba v režime kontroly obmedzuje ľudí na zanechanie komentárov a návrhov k súboru.
Poznámky:
Túto možnosť povolenia majú iba dokumenty programu Word.
Ak už má niekto oprávnenie na úpravy dokumentu, výber Otvoriť iba v režime kontroly nezabráni vykonávať úpravy. Pre nich sa dokument otvorí v režime úprav.
Po nastavení všetkých nastavení prepojenia a povolení vyberte Použiť.
Do poľa Meno, skupina alebo e-mail začnite písať e-mailové adresy alebo mená kontaktov ľudí, s ktorými chcete zdieľať. Keď začnete zadávať informácie do poľa, môžete tiež vybrať kontakt zo zoznamu, ktorý sa zobrazí.
Tip: Ak chcete rýchlo zdieľať s konkrétnymi ľuďmi, môžete zadať ich meno alebo e-mail a potom použiť ikonu ceruzky napravo od Pole meno, skupina alebo e-mail na výber Môže upraviť alebo Môže zobraziť . Potom postupujte podľa rovnakých krokov nižšie a zdieľajte s konkrétnymi ľuďmi, ktorých ste uviedli. V prípade dokumentov programu Word môžete použiť možnosť Môže kontrolovať a umožniť niekomu pridávať komentáre a návrhy, ale zabrániť mu vo vykonávaní úprav.
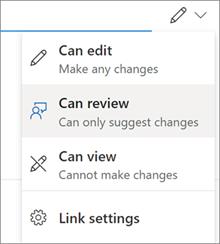
Zahrňte správu pod Meno, skupinu alebo e-mail pole, ak chcete.
Poznámka: Ak chcete napísať správu v programe Outlook, vyberte tlačidlo Outlook a odkaz sa vloží do konceptu e-mailu a každý, s kým ste ho zadali na zdieľanie, bude v zozname Komu/príjemca.
Vyberte Odoslať.
Poznámka: Rešpektujte autorské práva a buďte opatrní, čo zdieľate online. Kopírovanie alebo zdieľanie neoprávnených materiálov porušuje zmluvu o poskytovaní služieb spoločnosti Microsoft.
Zistite, ako odstrániť alebo skryť správy a históriu konverzácií v Microsoft Teams.
Zistite, ako zapnúť kameru v Microsoft Teams a ako ju riešiť v prípade, že nefunguje.
Zistite, ako zakázať automatické spustenie schôdze Webex pri štarte operačného systému.
Čo robiť, ak nevidíte zdieľanú prezentáciu alebo video v aplikácii Teams? Prečítajte si našich 5 riešení na tento problém.
Naučte sa základy definície Teams a Channels v Microsoft Teams. Rozšírte svoje znalosti o Microsoft Teams na vytváranie efektívnych kanálov.
Zistite, ako upozorniť hostiteľa stretnutia Zoom, že by ste chceli položiť otázku, zdvihnutím ruky.
Prečítajte si, ako nastaviť webový prehliadač na použitie v MS Teams.
Zistite, ako jednoducho preniesť priečinky medzi kanálmi v Microsoft Teams pomocou SharePointu.
Ako zakázať automatické spustenie zoomu pri spustení systému Windows?
Prečítajte si, ako vypnúť hluk z plochy Slack a e-mailových pripomienok, upozornení a zvukov







