Ako odstrániť alebo skryť nedávnu históriu rozhovorov v Microsoft Teams?

Zistite, ako odstrániť alebo skryť správy a históriu konverzácií v Microsoft Teams.
Tu je otázka od našej čitateľky Anity:
Chcel by som vedieť, či existuje spôsob, ako zmeniť svoju zobrazenú fotografiu v aplikácii Zoom Meetings, aby som mohol použiť vlastný obrázok v systéme Windows aj Android. Vyskúšal som niekoľko návodov na iných webových stránkach , ale počas stretnutí sa pre môj profil nezobrazuje žiadny obrázok. Mohli by ste mi vysvetliť, ako pridám fotografiu do svojho profilu v aplikácii Zoom?
dakujem za otazku. Áno, profilový obrázok si samozrejme môžete zmeniť v aplikácii Zoom. V tomto príspevku sa naučíme, ako prispôsobiť profilový obrázok v počítačoch so systémom Windows, ako aj v tabuľkách a mobilných zariadeniach so systémom Android.
Vložte profilovú fotografiu Zoom do systému Windows a MAC
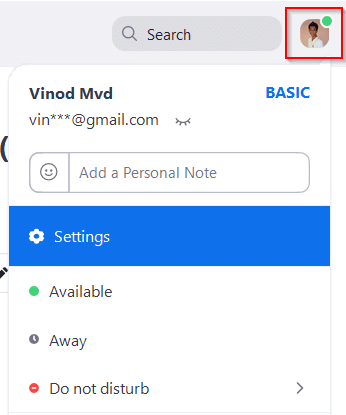
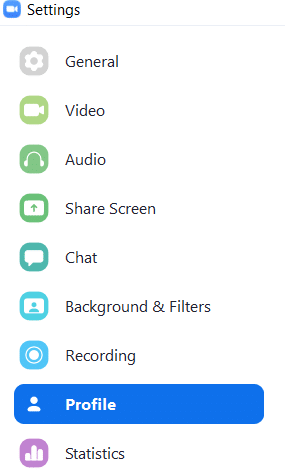

Zmeňte profilovú fotku v systéme Android

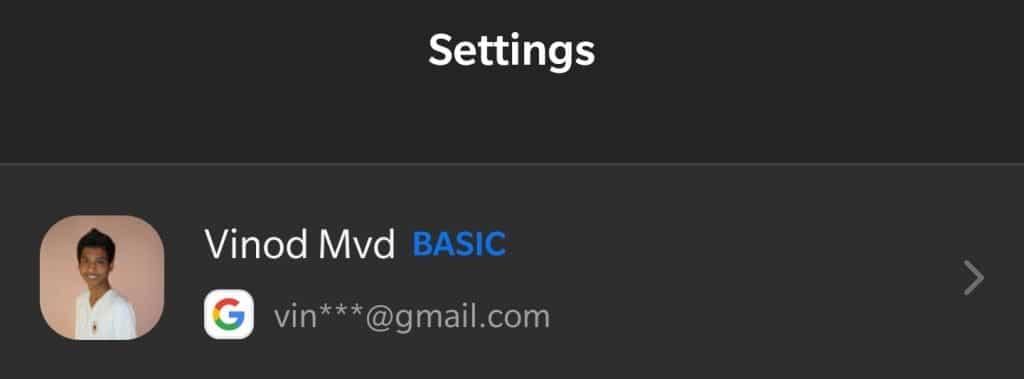
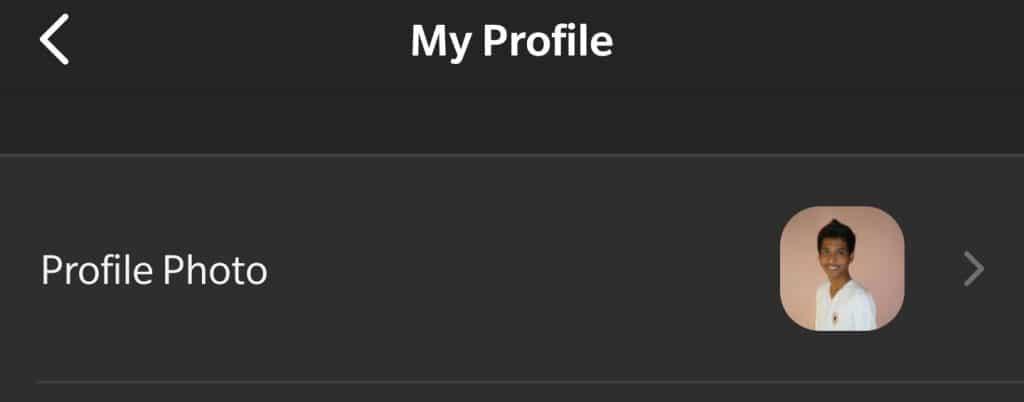
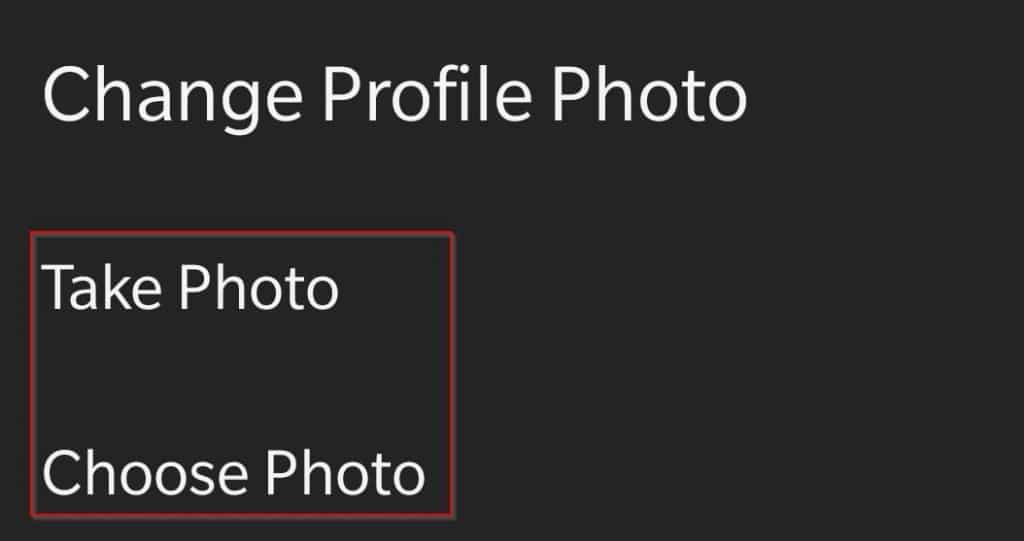
Pre tých, ktorí majú nevysvetliteľnú, no napriek tomu ohromnú túžbu zmeniť svoj profilový obrázok uprostred stretnutia Zoom , môžete to jednoducho urobiť v klientskom počítači Zoom. Tu je návod.
Počas schôdze kliknite pravým tlačidlom myši na dlaždicu videa a vyberte možnosť Upraviť profilový obrázok .
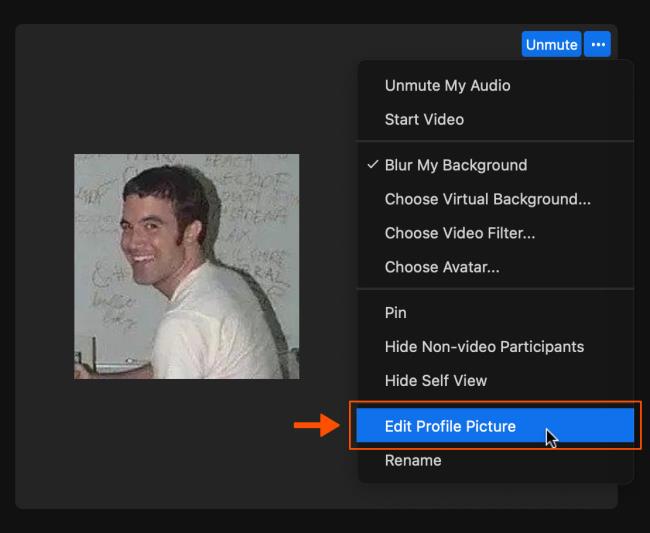
V okne Upraviť obrázok profilu kliknite na položku Zmeniť obrázok a vyberte nový obrázok, ktorý chcete použiť.
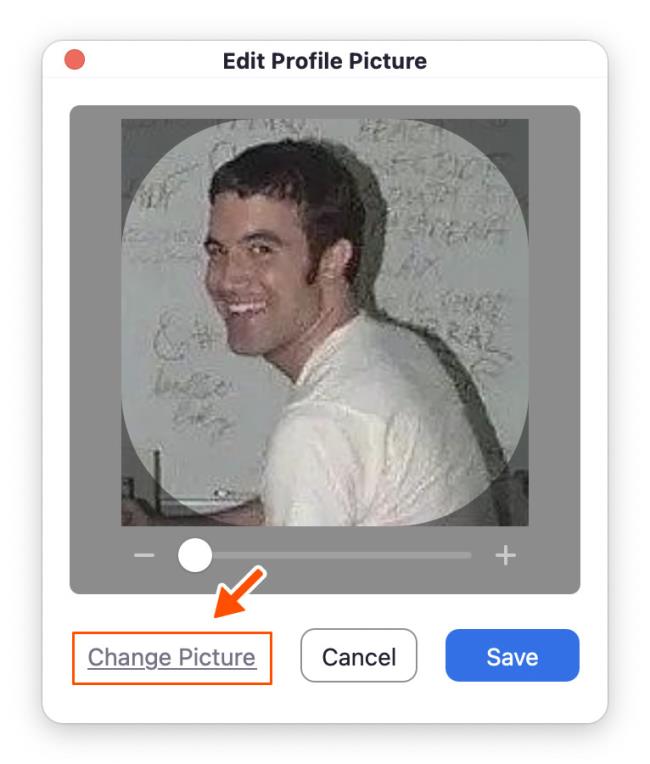
Podľa potreby orežte obrázok a kliknite na tlačidlo Uložiť .
Zistite, ako odstrániť alebo skryť správy a históriu konverzácií v Microsoft Teams.
Zistite, ako zapnúť kameru v Microsoft Teams a ako ju riešiť v prípade, že nefunguje.
Zistite, ako zakázať automatické spustenie schôdze Webex pri štarte operačného systému.
Čo robiť, ak nevidíte zdieľanú prezentáciu alebo video v aplikácii Teams? Prečítajte si našich 5 riešení na tento problém.
Naučte sa základy definície Teams a Channels v Microsoft Teams. Rozšírte svoje znalosti o Microsoft Teams na vytváranie efektívnych kanálov.
Zistite, ako upozorniť hostiteľa stretnutia Zoom, že by ste chceli položiť otázku, zdvihnutím ruky.
Prečítajte si, ako nastaviť webový prehliadač na použitie v MS Teams.
Zistite, ako jednoducho preniesť priečinky medzi kanálmi v Microsoft Teams pomocou SharePointu.
Ako zakázať automatické spustenie zoomu pri spustení systému Windows?
Prečítajte si, ako vypnúť hluk z plochy Slack a e-mailových pripomienok, upozornení a zvukov







