Ako odstrániť alebo skryť nedávnu históriu rozhovorov v Microsoft Teams?

Zistite, ako odstrániť alebo skryť správy a históriu konverzácií v Microsoft Teams.
Tu je otázka od Dolly:
Na mojom predchádzajúcom pracovisku sme pracovali s Google Calendar a Zoom a pre komunikáciu a spoluprácu sme prešli na Microsoft Outlook a Teams . Rozumiem, že môžem naplánovať schôdzu cez Teams priamo z Outlooku . Problém je v tom, že na pracovnej ploche Microsoft Outlook 365 nevidím žiadne tlačidlo Teams. Viete, prečo môj Outlook nezobrazuje Microsoft Teams? Je to zakázané?
Ďakujeme za otázku, pozrite si našu odpoveď nižšie.
V Outlooku chýba alebo je zakázaný doplnok Teams
Doplnok Teams for Microsoft Office (od spoločnosti Microsoft), ktorý je potrebný na prepojenie Teams a Outlooku, sa automaticky nainštaluje pri nastavovaní aplikácie Teams v počítači s nainštalovaným balíkom Microsoft Office 365/2019/206.
Krok 1: Overte, či je vo vašom počítači nainštalovaná aplikácia Teams
Krok 2: Povoľte doplnok Microsoft Teams Outlook Addin
Ak máte nainštalovaný Outlook aj Teams, v aplikácii Kalendár Outlooku by ste mali vidieť tlačidlo Teams, ako je uvedené nižšie.
Ak to tak nie je, potom je váš doplnok Teams pre Office s najväčšou pravdepodobnosťou zakázaný. Pri oprave prosím postupujte nasledovne:
Krok 3: Riešenie problémov s inštaláciou
Ak všetko vyššie uvedené nepomohlo, pokračujte a postupujte takto:
Keď si do počítača nainštalujete klienta Teams, nainštaluje sa doplnok do Outlooku, ktorý poskytuje novú možnosť pri vytváraní schôdze. Táto možnosť je dostupná na domovskej stránke > Ponuka nových položiek.
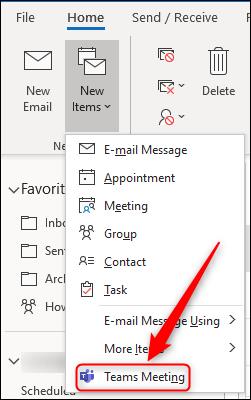
Je k dispozícii aj na páse s nástrojmi novej žiadosti o schôdzu.
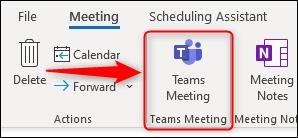
Keď kliknete na jednu z týchto možností, žiadosť o schôdzu sa zmení tak, aby obsahovala umiestnenie „Microsoft Teams Meeting“; a odkaz v tele žiadosti, na ktorý môžu účastníci kliknúť a pripojiť sa k schôdzi.
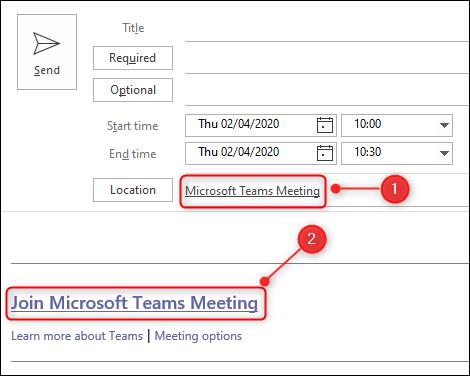
Keď si do počítača nainštalujete klienta Teams, nainštaluje sa doplnok do Outlooku, ktorý poskytuje novú možnosť pri vytváraní schôdze. V Outlooku Online je táto možnosť dostupná v žiadosti o schôdzu.
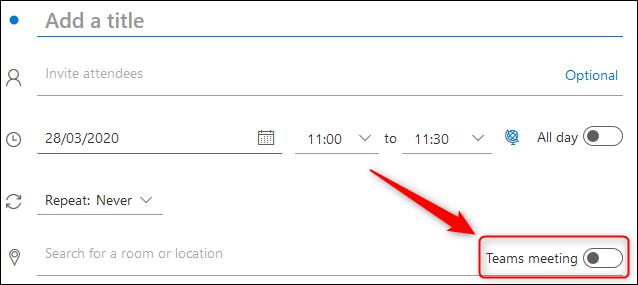
Zapnite nastavenie, aby sa z neho stala schôdza cez Teams. Na rozdiel od schôdzí cez Teams, ktoré vytvoríte v klientovi Outlook, sa v žiadosti o schôdzu Outlooku Online nič nemení, ale po odoslaní žiadosti o schôdzu sa v udalosti vo vašom kalendári zobrazí prepojenie na Teams.
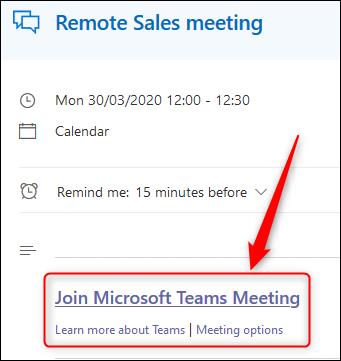
Zistite, ako odstrániť alebo skryť správy a históriu konverzácií v Microsoft Teams.
Zistite, ako zapnúť kameru v Microsoft Teams a ako ju riešiť v prípade, že nefunguje.
Zistite, ako zakázať automatické spustenie schôdze Webex pri štarte operačného systému.
Čo robiť, ak nevidíte zdieľanú prezentáciu alebo video v aplikácii Teams? Prečítajte si našich 5 riešení na tento problém.
Naučte sa základy definície Teams a Channels v Microsoft Teams. Rozšírte svoje znalosti o Microsoft Teams na vytváranie efektívnych kanálov.
Zistite, ako upozorniť hostiteľa stretnutia Zoom, že by ste chceli položiť otázku, zdvihnutím ruky.
Prečítajte si, ako nastaviť webový prehliadač na použitie v MS Teams.
Zistite, ako jednoducho preniesť priečinky medzi kanálmi v Microsoft Teams pomocou SharePointu.
Ako zakázať automatické spustenie zoomu pri spustení systému Windows?
Prečítajte si, ako vypnúť hluk z plochy Slack a e-mailových pripomienok, upozornení a zvukov







