Ako odstrániť alebo skryť nedávnu históriu rozhovorov v Microsoft Teams?

Zistite, ako odstrániť alebo skryť správy a históriu konverzácií v Microsoft Teams.
Tu je otázka od Kishore:
Ahoj, mám dôležité nadchádzajúce stretnutie Zoom so zákazníkom. Musím svojim klientom predstaviť obmedzený obchodný plán, ku ktorému by niektorí z nich mohli chcieť mať prístup počas stretnutia. Samozrejme môžem poslať súbory pred schôdzou e-mailom alebo zdieľať obsah v Microsoft Teams alebo One Drive; to znamená, že by som radšej bol pripravený zdieľať súbor (iba ak o to požiadam) počas stretnutia Zoom. Akékoľvek odkazy na to, ako môžem zdieľať dokumenty na stretnutí Zoom, aby som mohol podľa potreby získať okamžitú spätnú väzbu.
dakujem za otazku. Iste, v tomto príspevku sa pozrieme na postup zdieľania súborov počas prezentácie v stretnutiach Zoom.
Zdieľajte súbor počas stretnutia so zoomom

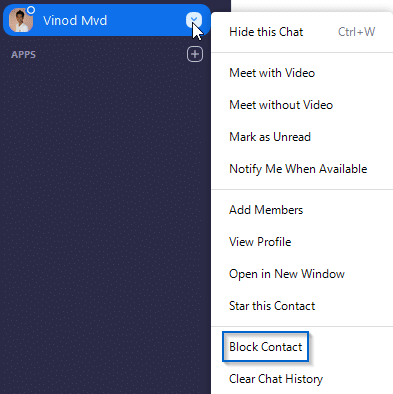
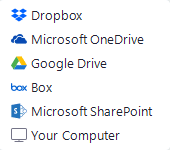
Zdieľajte súbor v chate Zoom

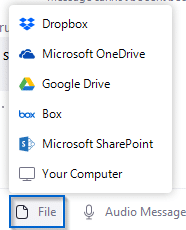
Zistite, ako odstrániť alebo skryť správy a históriu konverzácií v Microsoft Teams.
Zistite, ako zapnúť kameru v Microsoft Teams a ako ju riešiť v prípade, že nefunguje.
Zistite, ako zakázať automatické spustenie schôdze Webex pri štarte operačného systému.
Čo robiť, ak nevidíte zdieľanú prezentáciu alebo video v aplikácii Teams? Prečítajte si našich 5 riešení na tento problém.
Naučte sa základy definície Teams a Channels v Microsoft Teams. Rozšírte svoje znalosti o Microsoft Teams na vytváranie efektívnych kanálov.
Zistite, ako upozorniť hostiteľa stretnutia Zoom, že by ste chceli položiť otázku, zdvihnutím ruky.
Prečítajte si, ako nastaviť webový prehliadač na použitie v MS Teams.
Zistite, ako jednoducho preniesť priečinky medzi kanálmi v Microsoft Teams pomocou SharePointu.
Ako zakázať automatické spustenie zoomu pri spustení systému Windows?
Prečítajte si, ako vypnúť hluk z plochy Slack a e-mailových pripomienok, upozornení a zvukov







